Giáo trình Robot công nghiệp
Ứng dụng của robot công nghiệp:
Mục tiêu của việc ứng dụng robot công nghiệp nhằm góp phần nâng cao năng
suất dây chuyền công nghệ, giảm giá thành, nâng cao chất lượng và khả năng cạnh
tranh của sản phẩm, đồng thời cải thiện điều kiện lao động. Lợi thế của robot là
làm việc không biết mệt mỏi, có khả năng làm trong mô trường phóng xạ độc hại,
nhiệt độ cao,
Hình 1.5 Robot công nghiệp trong nhà máy
Ngày nay, đã xuất hiện nhiều dây chuyền sản xuất tự động gồm các máy
CNC với robot công nghiệp, các dây chuyền đó đạt mức độ tự động hoá và mức
độ linh hoạt cao,
Ngoài các phân xưởng, nhà máy, kỹ thuật robot cũng được sử dụng trong
việc khai thác thềm lục địa và đại dương, trong y học, trong quốc phòng, trong
việc chinh phục vũ trụ, trong công nghiệp nguyên tử,
Hình 1.6 Robot trong lĩnh vực y tế13
Như vậy, robot công nghiệp được sử dụng trong nhiều lĩnh vực bởi ưu điểm
của nó, tuy nhiên nó chưa linh hoạt như con người nên cũng cần con người giám
sát.
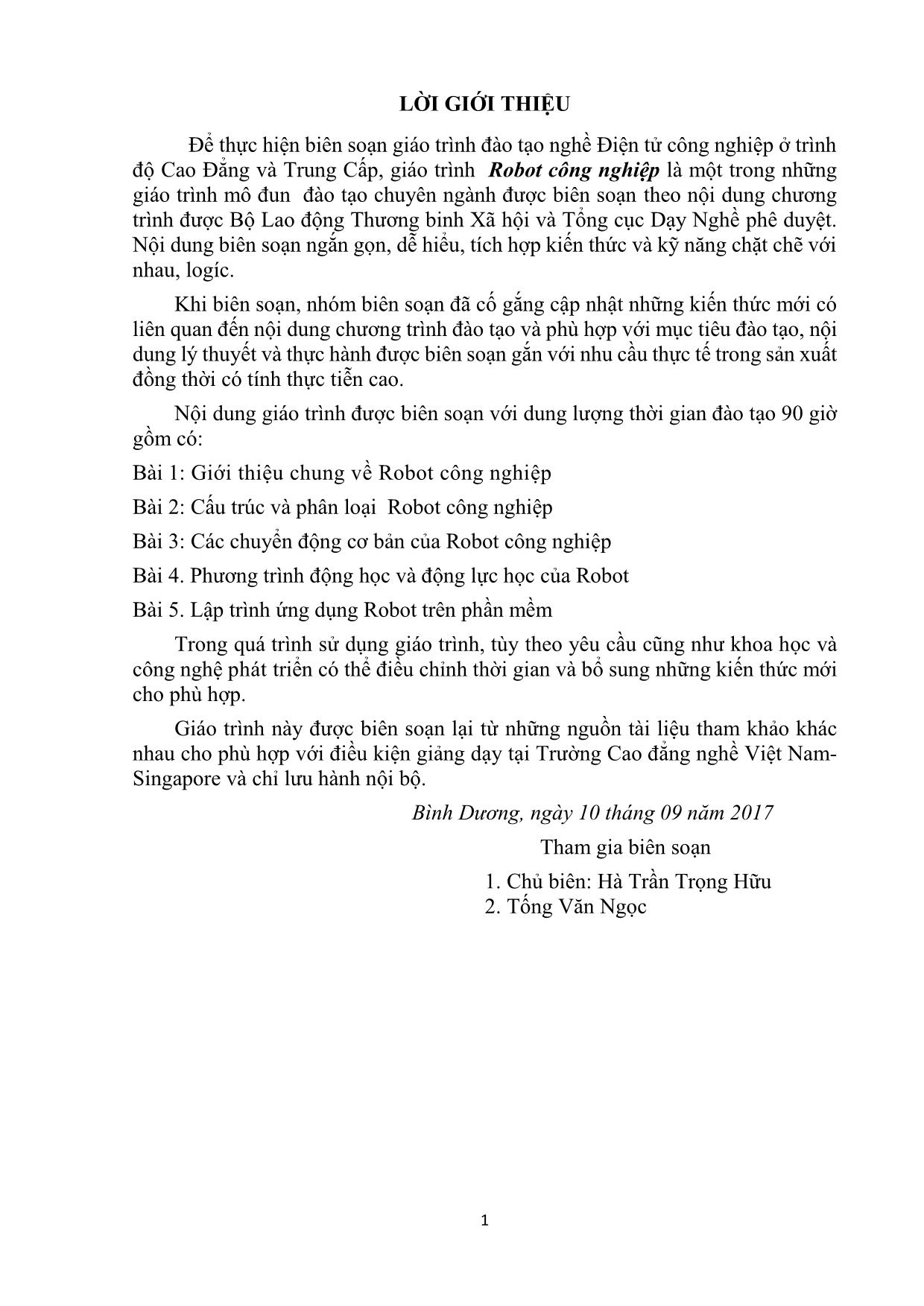
Trang 1
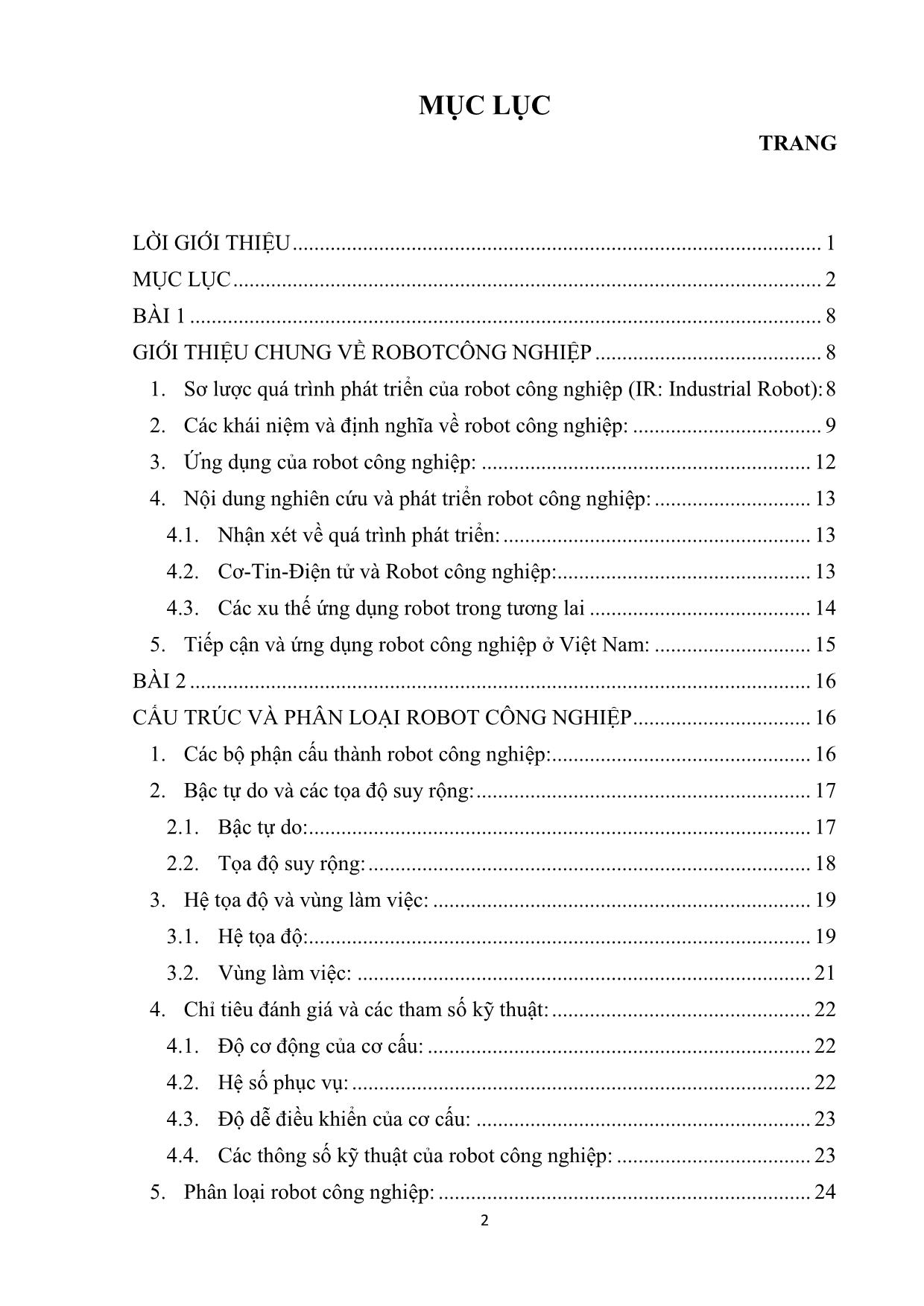
Trang 2
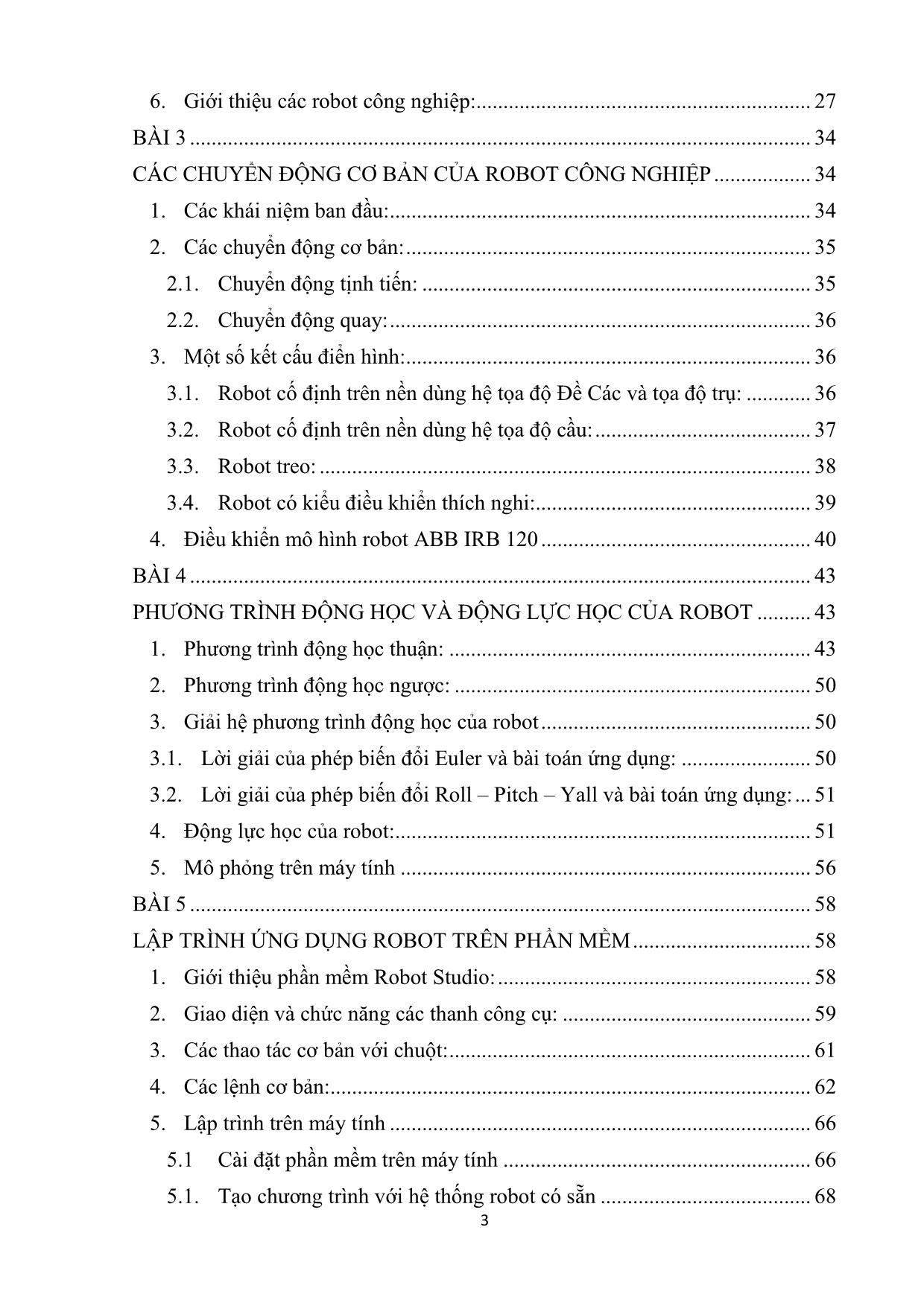
Trang 3
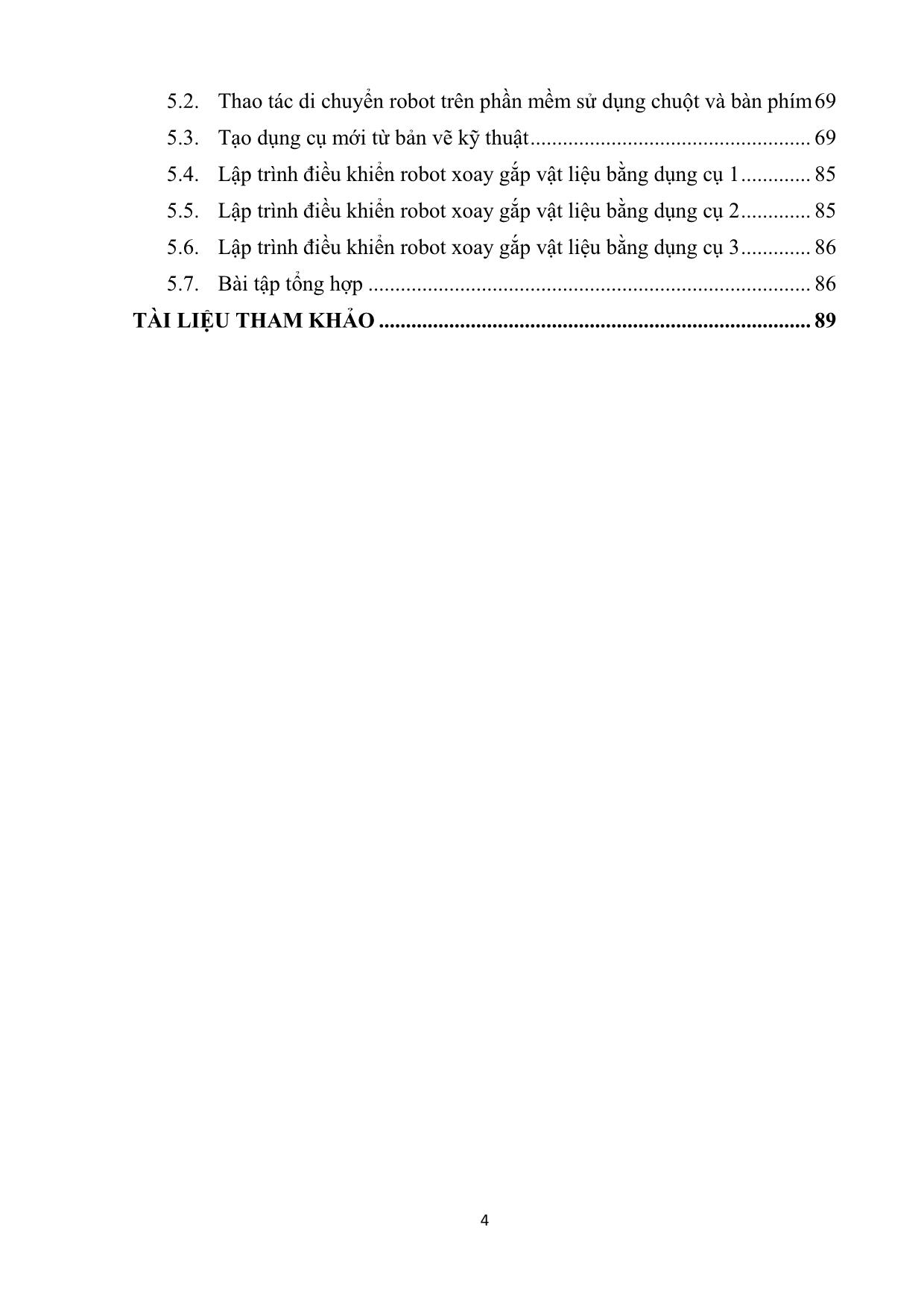
Trang 4
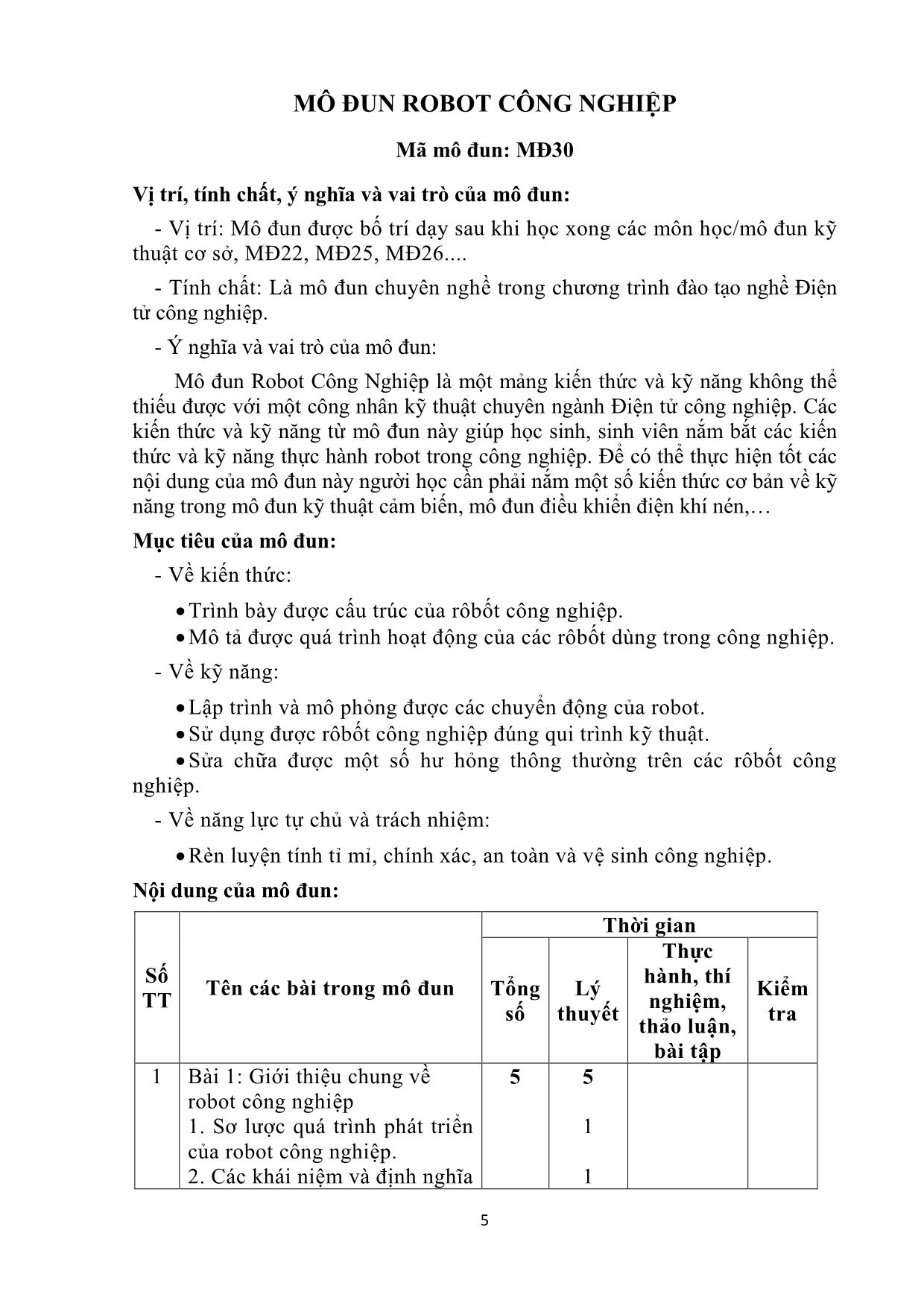
Trang 5
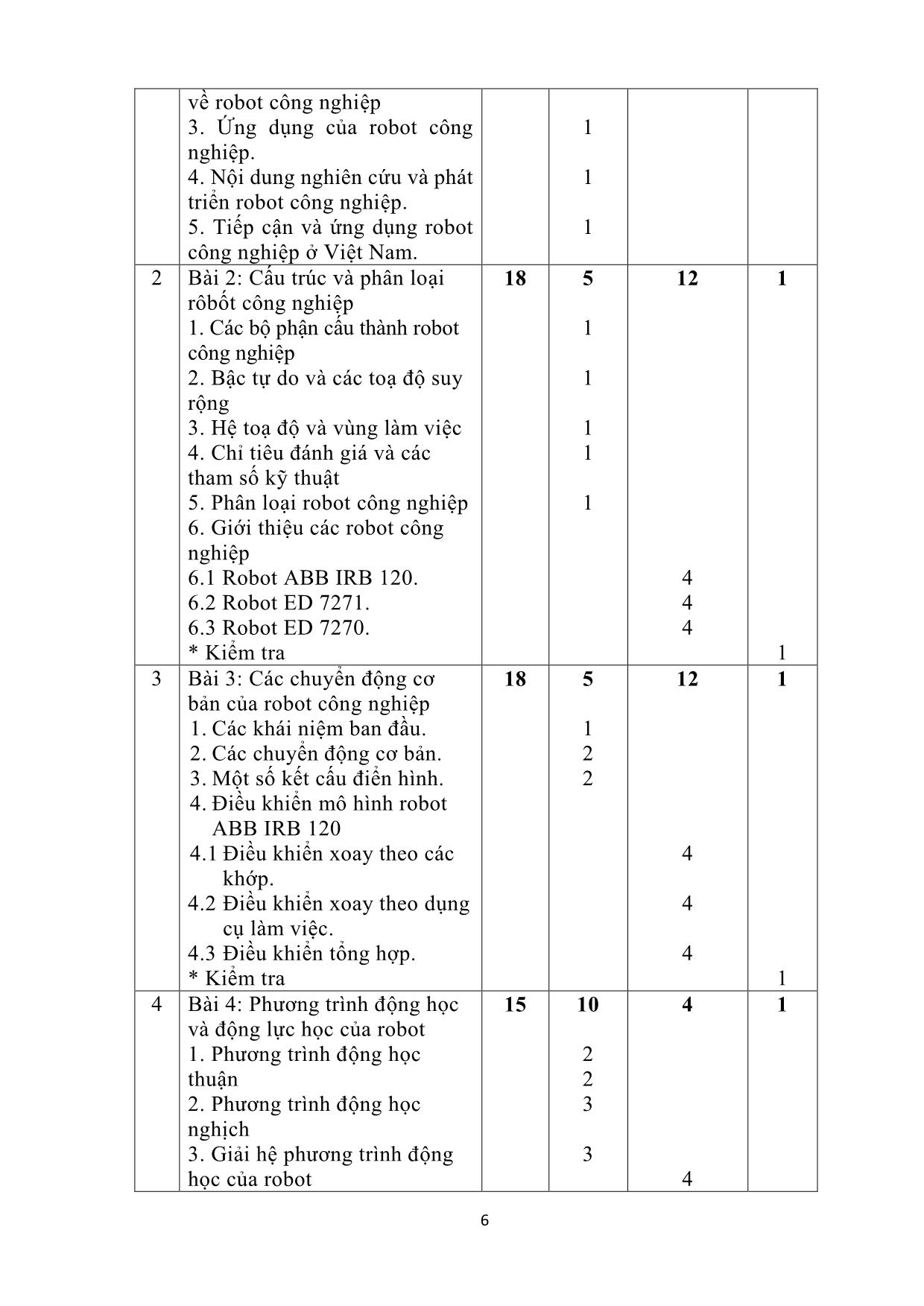
Trang 6
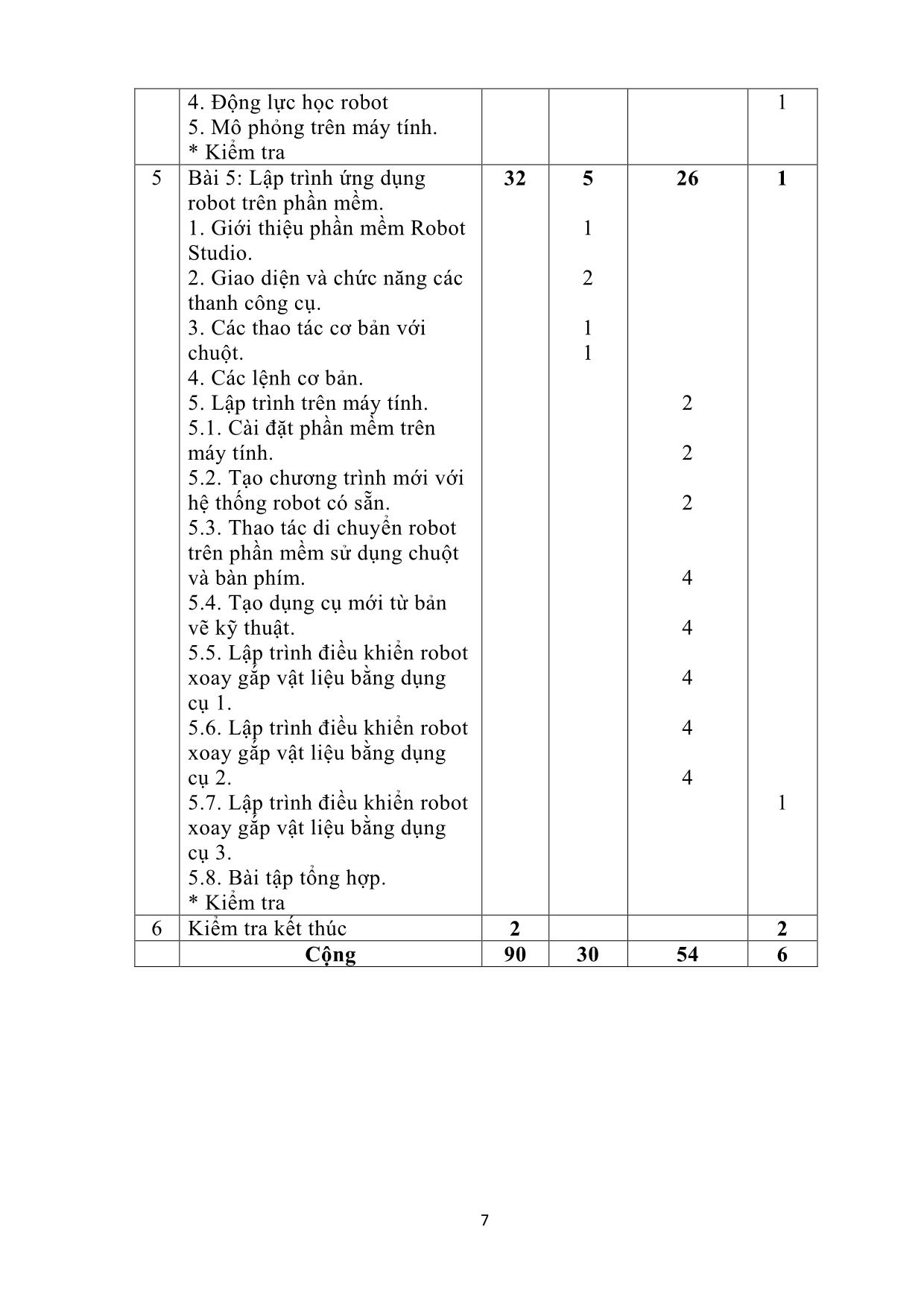
Trang 7
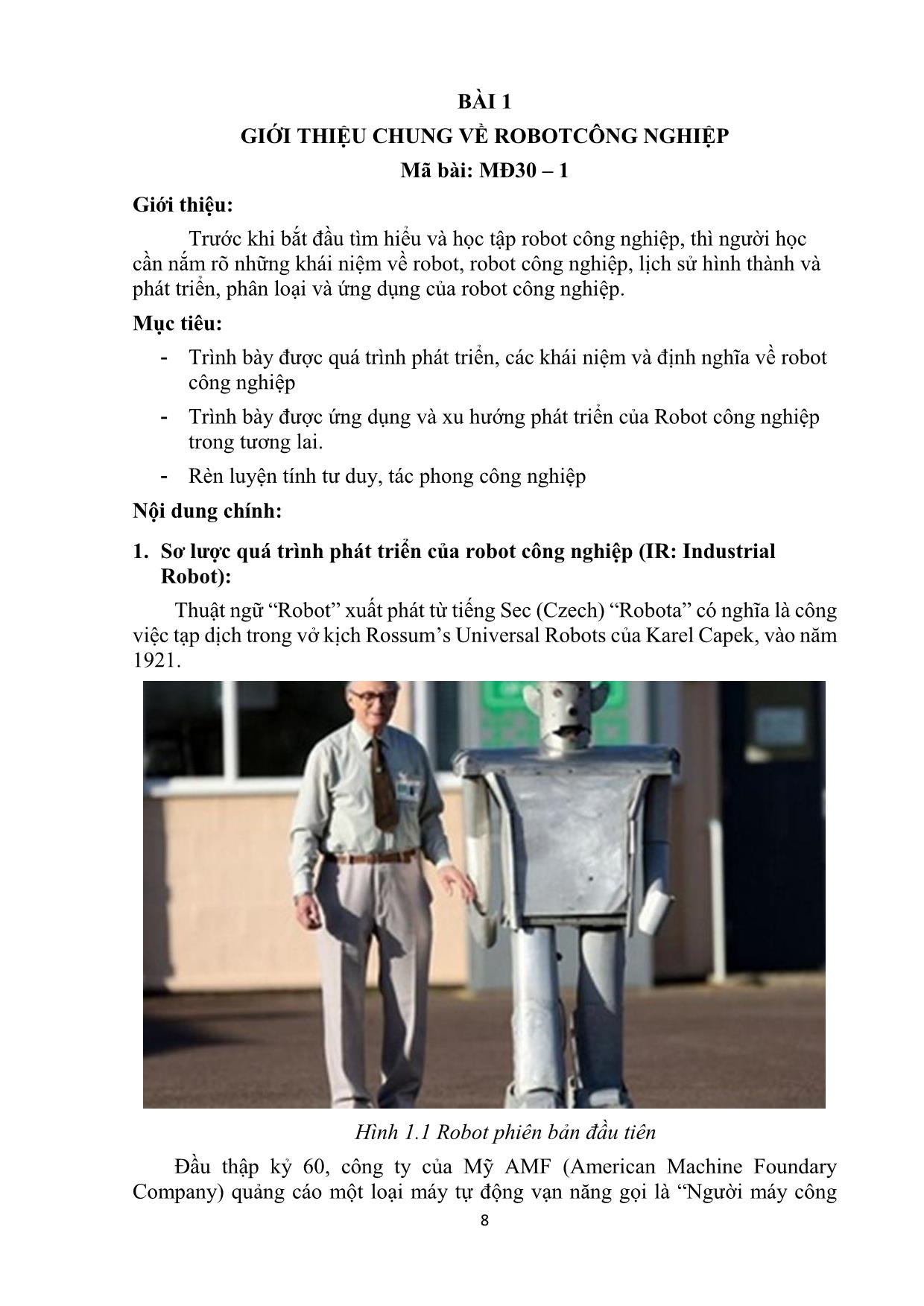
Trang 8
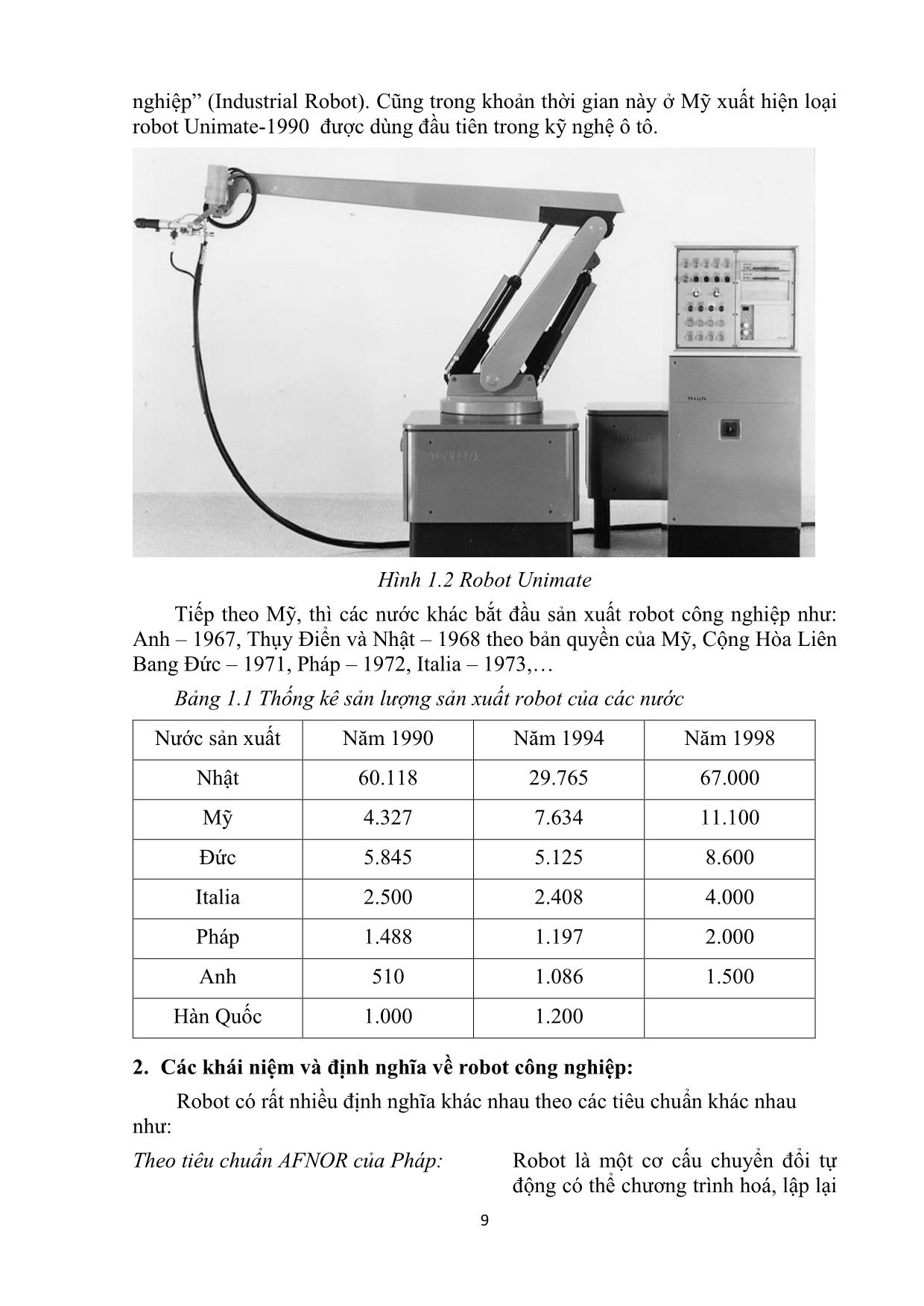
Trang 9
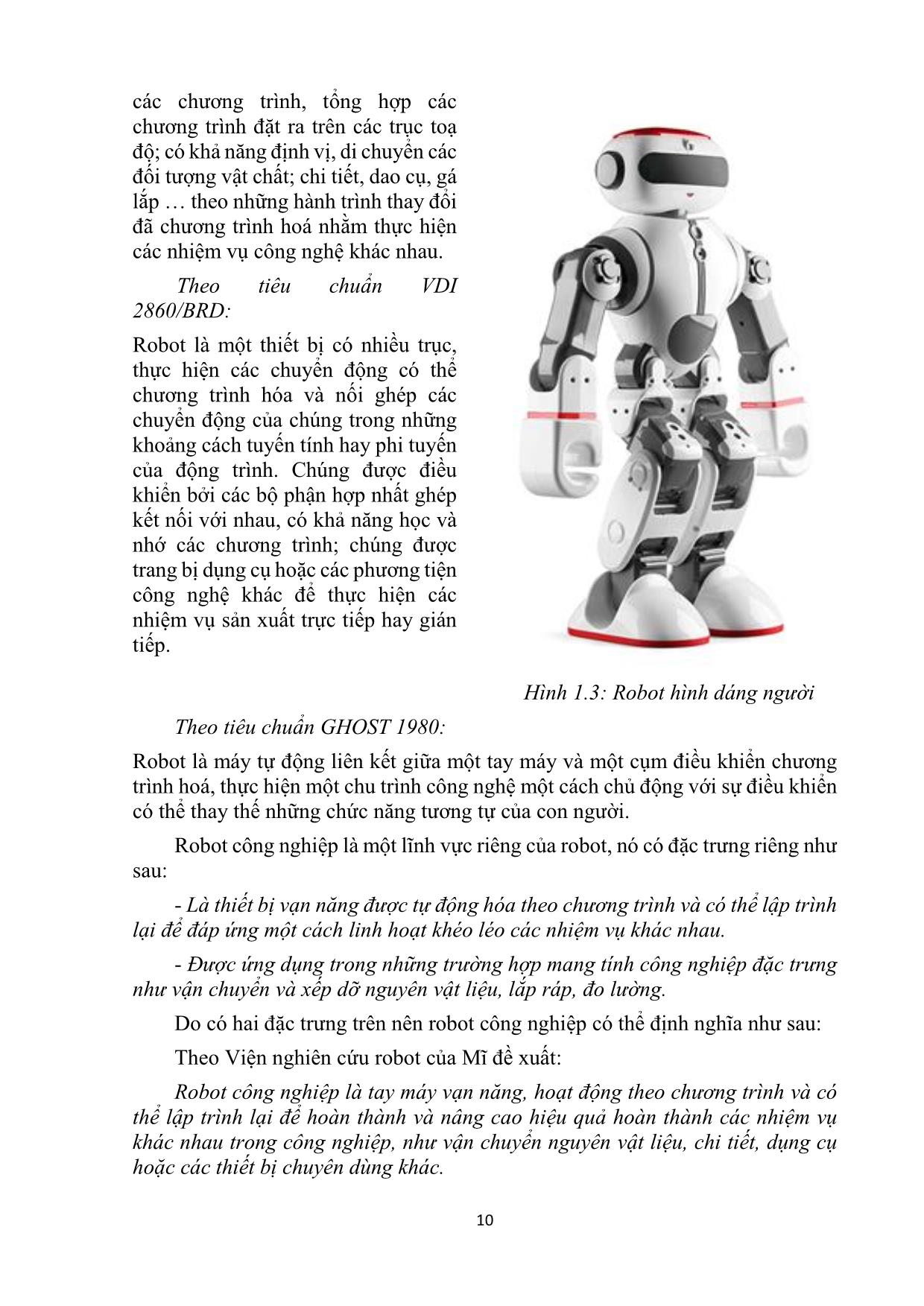
Trang 10
Tải về để xem bản đầy đủ
Tóm tắt nội dung tài liệu: Giáo trình Robot công nghiệp
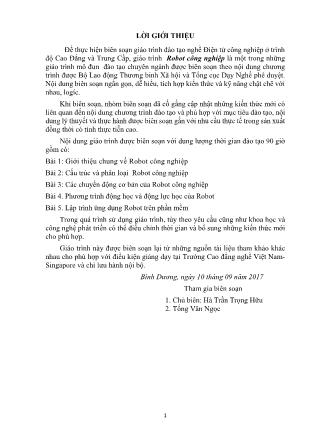
1 LỜI GIỚI THIỆU Để thực hiện biên soạn giáo trình đào tạo nghề Điện tử công nghiệp ở trình độ Cao Đẳng và Trung Cấp, giáo trình Robot công nghiệp là một trong những giáo trình mô đun đào tạo chuyên ngành được biên soạn theo nội dung chương trình được Bộ Lao động Thương binh Xã hội và Tổng cục Dạy Nghề phê duyệt. Nội dung biên soạn ngắn gọn, dễ hiểu, tích hợp kiến thức và kỹ năng chặt chẽ với nhau, logíc. Khi biên soạn, nhóm biên soạn đã cố gắng cập nhật những kiến thức mới có liên quan đến nội dung chương trình đào tạo và phù hợp với mục tiêu đào tạo, nội dung lý thuyết và thực hành được biên soạn gắn với nhu cầu thực tế trong sản xuất đồng thời có tính thực tiễn cao. Nội dung giáo trình được biên soạn với dung lượng thời gian đào tạo 90 giờ gồm có: Bài 1: Giới thiệu chung về Robot công nghiệp Bài 2: Cấu trúc và phân loại Robot công nghiệp Bài 3: Các chuyển động cơ bản của Robot công nghiệp Bài 4. Phương trình động học và động lực học của Robot Bài 5. Lập trình ứng dụng Robot trên phần mềm Trong quá trình sử dụng giáo trình, tùy theo yêu cầu cũng như khoa học và công nghệ phát triển có thể điều chỉnh thời gian và bổ sung những kiến thức mới cho phù hợp. Giáo trình này được biên soạn lại từ những nguồn tài liệu tham khảo khác nhau cho phù hợp với điều kiện giảng dạy tại Trường Cao đẳng nghề Việt Nam- Singapore và chỉ lưu hành nội bộ. Bình Dương, ngày 10 tháng 09 năm 2017 Tham gia biên soạn 1. Chủ biên: Hà Trần Trọng Hữu 2. Tống Văn Ngọc 2 MỤC LỤC TRANG LỜI GIỚI THIỆU .................................................................................................. 1 MỤC LỤC ............................................................................................................. 2 BÀI 1 ..................................................................................................................... 8 GIỚI THIỆU CHUNG VỀ ROBOTCÔNG NGHIỆP .......................................... 8 1. Sơ lược quá trình phát triển của robot công nghiệp (IR: Industrial Robot): 8 2. Các khái niệm và định nghĩa về robot công nghiệp: ................................... 9 3. Ứng dụng của robot công nghiệp: ............................................................. 12 4. Nội dung nghiên cứu và phát triển robot công nghiệp: ............................. 13 4.1. Nhận xét về quá trình phát triển: ......................................................... 13 4.2. Cơ-Tin-Điện tử và Robot công nghiệp:............................................... 13 4.3. Các xu thế ứng dụng robot trong tương lai ......................................... 14 5. Tiếp cận và ứng dụng robot công nghiệp ở Việt Nam: ............................. 15 BÀI 2 ................................................................................................................... 16 CẤU TRÚC VÀ PHÂN LOẠI ROBOT CÔNG NGHIỆP ................................. 16 1. Các bộ phận cấu thành robot công nghiệp: ................................................ 16 2. Bậc tự do và các tọa độ suy rộng: .............................................................. 17 2.1. Bậc tự do: ............................................................................................. 17 2.2. Tọa độ suy rộng: .................................................................................. 18 3. Hệ tọa độ và vùng làm việc: ...................................................................... 19 3.1. Hệ tọa độ:............................................................................................. 19 3.2. Vùng làm việc: .................................................................................... 21 4. Chỉ tiêu đánh giá và các tham số kỹ thuật: ................................................ 22 4.1. Độ cơ động của cơ cấu: ....................................................................... 22 4.2. Hệ số phục vụ: ..................................................................................... 22 4.3. Độ dễ điều khiển của cơ cấu: .............................................................. 23 4.4. Các thông số kỹ thuật của robot công nghiệp: .................................... 23 5. Phân loại robot công nghiệp: ..................................................................... 24 3 6. Giới thiệu các robot công nghiệp:.............................................................. 27 BÀI 3 ................................................................................................................... 34 CÁC CHUYỂN ĐỘNG CƠ BẢN CỦA ROBOT CÔNG NGHIỆP .................. 34 1. Các khái niệm ban đầu: .............................................................................. 34 2. Các chuyển động cơ bản: ........................................................................... 35 2.1. Chuyển động tịnh tiến: ........................................................................ 35 2.2. Chuyển động quay: .......................... ... hấn vào chúng. 5 Danh mục RobotStudio Help 6 Cửa sổ đồ họa Cửa sổ đồ họa thể hiện những đối tượng làm việc trong trạm. Tại đây bạn chọn các đối tượng và các phần của đối tượng khi xậy dựng và lập chương trình cho trạm. Biểu tượng cho cấp độ lựa chọn và chế độ 61 bắt điểm được đặt bên trên của cửa sổ đồ họa. Để sử dụng đúng cấp độ lựa chọn và chế độ bắt điểm là những cài đặt hết sức quan trọng để làm việc thành công trong cửa sổ đồ họa. 7 Thanh trạng thái Là ô nằm bên phải thể hiện trạng thái của hệ điều khiển.Đèn xanh cho thấy hệ điều khiển đang hoạt động ở chế độ AUTO, màu vàng là ở MANUAL, màu đỏ là hệ chưa được khởi động đúng. 3. Các thao tác cơ bản với chuột: Các thao tác trên phần mềm đa số được thực hiện bằng chuột, dưới đây sẽ cung cấp bảng hướng dẫn các thao tác cơ bản với chuột như: chọn đối tượng, xoay trạm, di chuyển trạm, phóng to hoặc thu nhỏ, phóng to khung được chọn. Ngoài việc sử dụng chuột, người sử dụng còn cần phải kết hợp với các nút chức năng như SHIFT hay CTRL để thực hiện được các thao tác trên. Các hướng dẫn cụ thể được mô tả trong bảng 5.2. Bảng 5.2 Các thao tác cơ bản với chuột Dùng kết hợp phím và chuột Mô tả Chọn đối tượng Chỉ cần click chuột vào đối tượng để chọn, để chọn nhiều đổi tượng, giữ phím Ctrl trong khi click vào những đối tượng mới. Xoay station CTRL + SHIFT + Nhấn Ctrl+Shift+chuột trái khi kéo chuột để kéo chuột nhằm xoay station. Với loại chuột 3 nút, bạn có thể sử dụng nút trái và giữa thay vì kết hợp bàn phím. Di chuyển trạm CTRL + Nhấn Ctrl và chuột trái khi kéo lê để di chuyển station. Phóng to trạm CTRL + Nhấn Ctrl+chuột phải khi kéo giữ chuột qua trái để thu nhỏ, qua phải đểphóng tođối với chuột có 3 nút, có thể sử dụng nút giữa thay cho sự kết hợp phím. Phóng to theo khung chuột. SHIFT + Nhấn SHIFT +chuột phải khi kéo chuột qua vùng phóng to 62 Chọn theo khung SHIFT + Nhấn SHIFT + chuột trái khi kéo chuột qua vùng muốn lựa chọn 4. Các lệnh cơ bản: 4.1. Câu lệnh MoveL/MoveJ Đây là hai câu lệnh cơ bản để điều khiển robot di chuyển thẳng theo các trục x,y,z hoặc theo các hướng kết hợp. Nếu chọn lệnh MoveL (line) có nghĩa là ta chọn lệnh di chuyển tuyến tính. Còn nếu chọn lệnh MoveJ (jump) thì quỹ đạo sẽ là đường cong bất kỳ. Về cấu trúc lệnh MoveL hay MoveJ đều tương tự nhau. Tất cả đều cần các yếu tố như điểm kết thúc, vận tốc, độ lượn và dụng cụ làm việc nào được sử dụng. Lệnh này được mô tả trong hình 5.3 Hình 5.3 Cấu trúc lệnh MoveL/MoveJ 4.2. Câu lệnh MoveC Khác với lệnh MoveL/MoveJ là lệnh MoveC. Lệnh MoveC là lệnh dùng để xác định quỹ đạo là đường cung tròn được mô tả qua hình 5.4. MoveL p1, v100, z10, tool1; L- linearly : tuyến tính J- joint movement : chuyển động cong Điểm đến Data type: robtarget Speed : tốc độ (mm/s) data type: speeddata Zone data type: zonedata TCP Data type: tooldata 63 Hình 5.4 Cấu trúc lệnh MoveC Chúng ta hãy xem ví dụ sau để hiểu rõ hơn về các lệnh này. Ví dụ 1: Di chuyển dụng cụ tool1 theo các điểm p1,p2,p3 theo yêu cầu. Yêu cầu ở đây là di chuyển dụng cụ đi thẳng từ điểm bắt đầu đến điểm p1, sau đó di chuyển thẳng đến p2, cuối cùng là di chuyển tự do đến p3. Hình 5.5 Ví dụ về lệnh MoveL và MoveJ 4.3. Lệnh di chuyển theo tọa độ: Ta có thể sử dụng hàm di chuyển theo tọa độ khi biết chính xác khoảng cách các điểm trên quỹ đạo. MoveL Offs(p1,100,50,0), v100, Offs(p1,100,50,0) Tọa độ cách điểm p1 100 mm theo trục X, 50 mm theo trục Y và 0 mm theo trục Z. Hướng x,y,z trong Offs() là của hệ tọa độ Wobj. MoveL RelTool(p1,100,50,0\Rx:=0 \Ry:=-0\Rz:=25), v100, L- linearly J- joint movement C- circularly MoveC p1, p2, v100, z10, tool1; Zone Data type :zone data TCP Data type: tooldata Một điểm trên vòng tròn di chuyển của robot Data type :robotarget Điểm đến Data type: robotarget speed data type: speeddata 64 RelTool(p1,100,50,0\Rx:=30\Ry:=-60 \Rz:=45) Robot di chuyển đến vị trí cách điểm P1 100mm theo trục X, 50mm theo trục Y, 0mm theo trục Z, đồng thời xoay quanh trục Z một góc 25 độ. Hướng x,y,z của RelTool() là của hệ tọa độ Tool 。 Ví dụ 2: Vẽ hình chữ nhật, kích thước là 100mm*50mm như hình 5.6 Cách 1: Sử dụng câu lệnh MoveL MoveL p1,v100, MoveL p2,v100, MoveL p3,v100, MoveL p4,v100, MoveL p1,v100, Cách 2: sử dụng lệnh MoveL Offs MoveL p1,v100, MoveL Offs(p1,100,0,0),v100, Hình 5.6 MoveL Offs(p1,100,-50,0),v100, MoveL Offs(p1,0,-50,0),,v100, MoveL p1,v100, 4.4. Câu lệnh Move AbsJ Hình 5.7 Cấu trúc lệnh MoveAbsJ MoveAbsJ jpos1, v100, z10, tool1; speed Data type: speeddata zone Data type:zonedata TCP Data type: tooldata Destination point Data type :jointtarget 65 Lệnh MoveAbsJ được sử dụng để đưa dụng cụ ở bất kỳ nơi nào lập tức trở về lại điểm bắt đầu (jointtarget). 4.5. Lệnh Set Set dùng để thiết lập giá trị của tín hiệu thành 1. Set do1; với do1: Kiểu dữ liệu: signaldo Tín hiệu do1 sẽ được thiết lập giá trị 1. 4.6. Lệnh Reset Reset dùng để thiết lập giá trị tín hiệu về 0. Reset do1; do1: Kiểu dữ liệu : signaldo Giá trị của tín hiệu do1 sẽ thành 0. 4.7. Lệnh WaitDI WaitDI di1, 1; di1: Kiểu dữ liệu : signaldi Tín hiệu. 1: Kiểu dữ liệu : dionum Giá trị chờ đợi của tín hiệu. Đợi đến khi tín hiệu di1 có giá trị 1. [\MaxTime] ( num ) Thời gian đợi tối đa, theo giây [\TimeFlag] ( bool ) Bool,TRUE or FALSE。 WaitDI di1, 1\MaxTime:=5\TimeFlag:=flag1; Nếu chỉ khai báo [\MaxTime], khi thời gian vượt quá thời gian quy định, đoạn chương trình xử lý lỗi(error handler) sẽ được gọi nếu có (ERR_WAIT_MAXTIME), nếu không có thì chương trình sẽ báo lỗi và ngừng chạy. Nếu khai báo cả [\MaxTime] và [\TimeFlag], Khi không có error handler thì chương trình vẫn chạy tiếp. Biến flag sẽ nhận giá trị TRUE nếu vượt thời gian maxtime, và ngược lại là FALSE. 4.8. Lệnh WaitTime WaitTime 5; 5:Thời gian dừng lại chờ, tính theo giây ( num ) 66 Đợi một khoảng thời gian xác định. 5. Lập trình trên máy tính 5.1 Cài đặt phần mềm trên máy tính Download phần mềm từ trang chủ Abb.com. Chú ý lựa chọn phiên bản phù hợp với robot đang sử dụng. Tiến hành cài đặt trên máy tính. Hình 5.8 bắt đầu cài đặt. Nhấp đúp vào biểu tượng để chạy chương trình cài đặt. Hình 5.9 lựa chọn ngôn ngữ cài đặt Hiện tại phần mềm này chưa hỗ trợ ngôn ngữ tiếng Việt, nên chọn ngôn ngữ tiếng Anh để cài đặt. 67 Hình 5.10 Giao diện cài đặt Nhấp đúp vào để cài đặt chương trình. Hình 5.11 lựa chọn cài đặt 68 Nhấp đúp vào để cài đặt phần cứng ảo cho robot. Nhấp đúp vào để cài đặt phần mềm chương trình. Sau khi cài đặt xong, sẽ xuất hiện biểu tượng trên màn hình desktop. Nếu sử dụng hệ điều hành 64bit sẽ xuất hiện biểu tượng này. 5.1. Tạo chương trình với hệ thống robot có sẵn B1: Trên tab File nhấn chọn New sau đó chọn Station with Robot Controller. B2:Theo mặc định, template system được liệt kê ở ô bên phải của cửa sổ. Chọn IRB1600_5kg_1.2m type A bằng cách click đôi chuột. Hình 5.12 Chọn robot có sẵn trong hệ thống B3: Trong hộp thoại select library, đánh dấu vào ô IRB1600_5_120_01. Sau đó nhấn ok 69 Hình 5.13 Chọn phần cứng theo yêu cầu B4: Trên tab File chọn Save as B5: Duyệt đến thư mục\courseware\station và lưu tên trạm: MyStation_1 5.2. Thao tác di chuyển robot trên phần mềm sử dụng chuột và bàn phím Sử dụng kiến thức ở bảng 5.2 để thực hiện yêu cầu của giáo viên. 5.3. Tạo dụng cụ mới từ bản vẽ kỹ thuật 5.3.1. Công cụ (tool) có sẵn trong thư viện: B1: Tạo 1 trạm với robot như trong hình: Hình 5.14 Tạo trạm ảo theo yêu cầu B2: Vào tab Home > Import Library > Equipment. Trong Equipment, mục Tools chọn 1 Tool bất kỳ. 70 Hình 5.15 lựa chọn các dụng cụ có sẵn. B3: Trong cửa sổ Layout, click chuột phải vào Tool, chọn Attach to > . Hình 5.16 Lựa chọn thêm dụng cụ vào robot 71 B4: Hộp thoại Update position hiện lên, chọn Yes Hộp thoại này hỏi chúng ta có muốn cập nhật vị trí hiện tại cho dụng cụ vừa gắn lên robot hay không? Chúng ta chọn Yes để cập nhật vị trí mới của dụng cụ. Hình 5.17 Cập nhật vị trí dụng cụ B5: Tool được gắn vào Robot Hình 5.18 dụng cụ đã được thêm vào robot Chú ý: Muốn tháo Tool ra, trong cửa số Layout, click phải vào Tool chọn Detach. 5.3.2. Tạo tool mới: Tạo 1 trạm trống và tiến hành làm theo các bước sau để tạo Tool 72 Hình 5.19 bắt đầu với trạm trống B1: Vào tab Home > Import Geometry > Browse for Geometry để duyệt đến thư mục Geometry chứa bảng vẽ Tool từ phần mềm CAD. Có thể thêm các bản vẽ từ các phần mềm khác vào thư viện của phần mềm này. Tất cả được đưa vào thư mục Geometry. Hình 5.20 Nhập dụng cụ từ bản vẽ kỹ thuật B2: Trong thư mục Geometry, chọn SpintnecTool.sat, sau đó nhấn Open 73 Hình 5.21 lựa chọn bản vẽ dụng cụ Ta được Tool nằm trên trạm như hình dưới: Hình 5.22 Bản vẽ dụng cụ trong không gian 74 B3: Chọn cấp bậc lựa chọn Surface Selection và Snap Center, chế độ Surface Selection là chế độ chọn bề mặt của bản vẽ còn chế độ Snap Center dùng để định tâm của bề mặt bản vẽ. Hình 5.23 chọn chế độ bề mặt Hình 5.24 chọn chế độ lấy tâm B4: Điều chỉnh vị trí hiển thị đế Tool như hình 5.25 để lấy được mặt đế. Hình 5.25 Xoay dụng cụ theo hướng thích hợp 75 Trong cửa sổ Layout, click phải vào SpintecTool và chọn Set Local Origin. Set Local Origin là chế độ gắn hệ tọa độ tạm thời cho bản bản vẽ. Hình 5.26 Chọn chế độ đặt tọa độ cho dụng cụ B5: Hãy chắc chắn dấu nhắc con trỏ nằm ở một trong những ô Position: những ô này sẽ cho biết chính xác tọa độ của bản vẽ so với tọa độ gốc. Hình 5.27 Bảng tọa độ cho dụng cụ 76 Rê chuột và click vào bề mặt tròn của đế Tool: chú ý chấm trắng đục ngay tâm bản vẽ. Hình 5.28 chọn tâm của mặt dưới dụng cụ Sau khi click xong, ta được các thông số như hình: Hình 5.29 Tọa độ của dụng cụ Trong mục Orientation (deg), ô trục X điền vào giá trị -90. Sau đó nhấn Apply và Close: Điều chỉnh hướng cho dụng cụ bằng cách thay đổi hệ trục xyz. 77 Hình 5.30 Chỉnh hướng cho dụng cụ Ta được tọa độ Local như hình: Hình 5.31 Hệ tọa độ của dụng cụ đã được gắn B6: Trong cửa sổ Layout, click phải vào SpintecTool và chọn Set Position và trả tất cả các ô giá trị về 0 sau đó nhấn Apply và nhấn Close Hình 5.32 vị trí chuẩn của dụng cụ 78 B7: Phóng đại và xoay tới khi có tầm nhìn rõ tới chóp của công cụ Hình 5.33 Chóp trên của dụng cụ B8: Chọn chế độ Surface Selection và Snap Center Hình 5.34 Chọn chế độ bề mặt và tâm B9: Trong tab Home, mục Frame chọn Create Frame Hình 5.35 tạo tọa độ làm việc cho dụng cụ B10: Nhấn vào bề mặt chóp công cụ. 79 Hình 5.36 Tọa độ làm việc của dụng cụ Sau đó nhấn Create và nhấn Close. Ta được khung Frame như hình dưới: Hình 5.37 Tọa độ làm việc đã được tạo 80 B11: Trong cửa sổ Layout, click phải vào Frame_1 chọn Set normal to surface Hình 5.38 Điều chỉnh tọa độ làm việc theo trục z B12: Trong hộp thoại Set normal to surface, nhấp chuột vào ô phía trên sau đó trong cửa sổ Graphics nhấp vào bề mặt chóp công cụ. Sau đó nhấn Apply. Hình 5.39 Chọn bề mặt đúng của dụng cụ Bây giờ ta được trục Z vuông góc với mặt chóp 81 Hình 5.40 Tọa độ làm việc sau khi điều chỉnh B13: Trong tab Modeling, chọn Create tool Hình 5.41 Bắt đầu chuyển từ bản vẽ qua dụng cụ thật sự B14: Trong hộp thoại Create Tool, phần Tool name điền MySpintecTool 82 Hình 5.42 Chọn tên dụng cụ theo ý muốn Để chọn Geometry nhấn chọn mục Use Existing, trong danh sách trổ xuống chọn phần SpintecTool Hình 5.43 chọn bản vẽ dụng cụ đang sử dụng Điền 3kg tại phần Mass Chọn chế độ Part Selection và Snap gravety 83 Hình 5.44 chọn chế độ khối và trọng tâm Trong hộp thoại Create Tool, click chuột vào phần Center of Gravity, sau đó trong cửa sổ đồ họa click vào Tool để bắt điểm tâm trọng lượng Hình 5.45 Tọa độ trọng tâm của dụng cụ Sau đó nhấn Next Trong phần TCP name nhập tSpintec Hình 5.46 nhập tên dụng cụ Trong phần Values from Target/Frame click vào ô chọn Frame_1 Hình 5.47 chọn tọa độ làm việc của dụng cụ 84 Click nút mũi tên để nhập TCP Hình 5.48 thêm tọa độ làm việc vào dụng cụ Sau đó nhấn Done Bây giờ ta đã tạo được một Tool, trong cửa sổ Layout click chuột phải vào Frame_1 và chọn Delete. Hình 5.49 Xóa tọa độ làm việc trên bản vẽ dụng cụ 85 B15: Add vào 1 cánh tay robot và gắn Tool mới tạo vào để kiểm tra ( cách làm tương tụ như phần 5.4.1) 5.4. Lập trình điều khiển robot xoay gắp vật liệu bằng dụng cụ 1 Tạo dụng cụ với 3 hệ tọa độ làm việc như hình 5.50 Hình 5.50 Dụng cụ với 3 hệ tọa độ làm việc Điều khiển robot sử dụng dụng cụ với hệ tọa độ thứ nhất để gắp các vật liệu sau: Hình 5.51 Gắp vật liệu E và F bằng dụng cụ với tọa độ 1 5.5. Lập trình điều khiển robot xoay gắp vật liệu bằng dụng cụ 2 Tiến hành tương tự mục 5.5 nhưng thay thế các vật liệu cho phù hợp hơn như: 86 . Hình 5.52 Gắp vật liệu E và F bằng dụng cụ với tọa độ 2 5.6. Lập trình điều khiển robot xoay gắp vật liệu bằng dụng cụ 3 Tương tự mục 5.5 nhưng với dụng cụ dùng tọa độ 3 thì không gắp được sản phẩm, chỉ có thể dùng để xoay, vặn vít. Sử dụng tọa độ 3 để vặn vít vào đúng vị trí. 5.7. Bài tập tổng hợp Bài tập 1: Tạo Tools của Rô bôt dựa trên mô hình CAD đã cấp sẵn như hình 5.53 Hình 5.53 Bài tập 2. Hãy tạo một hệ thống Rô bôt IRB120, 87 Lập trình mô phỏng Robot IRB 120 dùng thanh nhọn của Tool1 (bài tập 1) đi theo các cạnh của 4 vật thể theo thứ tự D,C,B,A trong hình 5.54 theo cùng chiều kim đồng hồ với yêu cầu về tốc độ và độ lượn như đoạn code mẫu. Code của chương trình mẫu có dạng như sau: MoveAbsJ Home,v500,z100,Tool_kiemtra\WObj:=Wobj_table; MoveJ P_10_kiemtra,v500,z100,Tool_kiemtra\WObj:=Wobj_table; MoveL P_20_kiemtra,v100,fine,Tool_kiemtra\WObj:=Wobj_table; MoveL P_30_kiemtra,v100,fine,Tool_kiemtra\WObj:=Wobj_table; MoveC P_40_kiemtra,P_50_kiemtra,v100,fine,Tool_kiemtra\WObj:=Wobj_table; Hình 5.54 CÂU HỎI ĐÁNH GIÁ KẾT QUẢ HỌC TẬP BÀI 5: Câu 1: Cho hệ thống như hình 5.55 hãy lập trình cho robot ABB IRB120 vận hành lắp ráp một sản phẩm hoàn chỉnh. Sản phẩm gồm: Đế, ổ bi, trục, nắp và vặn vít ở 4 góc. Cho biết hệ thống sử dụng bản vẽ công cụ có sẵn trong thư viện Geometry. Sau khi lập trình trên máy tính xong, sinh viên phải kết nối với robot và thực hành ngay trên robot. Yêu cầu khi thực hành: Các tọa độ phải được điều chỉnh lại cho chính xác. Tăng thêm thời gian chờ nếu thấy chưa phù hợp. Kết nối hệ thống khí nén. 88 Hình 5.55 Bộ thực hành robot ABB IRB 120 89 TÀI LIỆU THAM KHẢO 1. TS. Phạm Đăng Phước, Robot Công Nghiệp, Nhà xuất bản Hồ Chí Minh 2006. 2. GSTSKH Nguyễn Thiện Phúc, Robot công nghiệp -. NXBKH và kỹ thuật 2006. 3. Nguyễn Thiện Phúc, Tay máy - người máy công nghiệp -. NXBKH và kỹ thuật 1983. 4. TS Lê Văn Hiền,Giáo trình mô đun Robot công nghiệp, Tổng cục dạy nghề 2013.
File đính kèm:
 giao_trinh_robot_cong_nghiep.pdf
giao_trinh_robot_cong_nghiep.pdf

