Giáo trình Hội họa - Thiết kế đồ hoạ bằng phần mềm photoshop
Cách ghép ảnh bằng Photoshop
Trước khi nấu ăn bạn phải chuẩn bị nguyên liệu và cũng giống như vậy, trước khi đi vào
phần nội dung chính làm thế nào để ghép 2 ảnh trong Photoshop trông tự nhiên và chân thật
nhất thì đầu tiên các bạn phải chuẩn bị cho mình 2 bức ảnh để ghép với nhau.
Bài hướng dẫn này mình sẽ chỉ các bạn cách ghép mây trời vào một bức ảnh khác nên
để dễ dàng thực hiện theo hướng dẫn của mình, các bạn chuẩn bị một hình bầu trời và một hình
cần ghép bầu trời trời nhé.
Lưu ý:
+ Nếu các bạn chỉ mới tập tành học cách ghép ảnh bằng Photoshop thì tốt nhất nên lựa chọn
một tấm hình có mức độ tương phản cao để dễ tách riêng đối tượng cần ghép.
+ Cách ghép hình trong Photoshop mà mình sẽ hướng dẫn dưới đây chỉ là một thủ thuật đơn
giản về cắt ghép ảnh nên ai cũng có thể thực hiện được, chỉ cần làm theo các bước sau đây.
Nếu đã chuẩn bị xong thì chúng ta sử dụng Photoshop ghép ảnh thôi nào.
Bước 1: Các bạn mở 2 hình cần ghép với nhau trong Photoshop lên nhé6
Vào File trên thanh Menu chọn Open hoặc bạn có thể nhấn phím tắt Ctrl + O để mở cửa sổ
chọn đường dẫn tìm đến thư mục lưu 2 file ảnh cần ghép.
Sau đó click chọn cả hai và nhấn Open để mở.
Bước 2: Tại hình cần ghép mây trời, bạn nhấn giữ vào biểu tượng cây cọ trong hộp công cụ bên
trái màn hình thao tác và lựa chọn “Magic Wand Tool”.
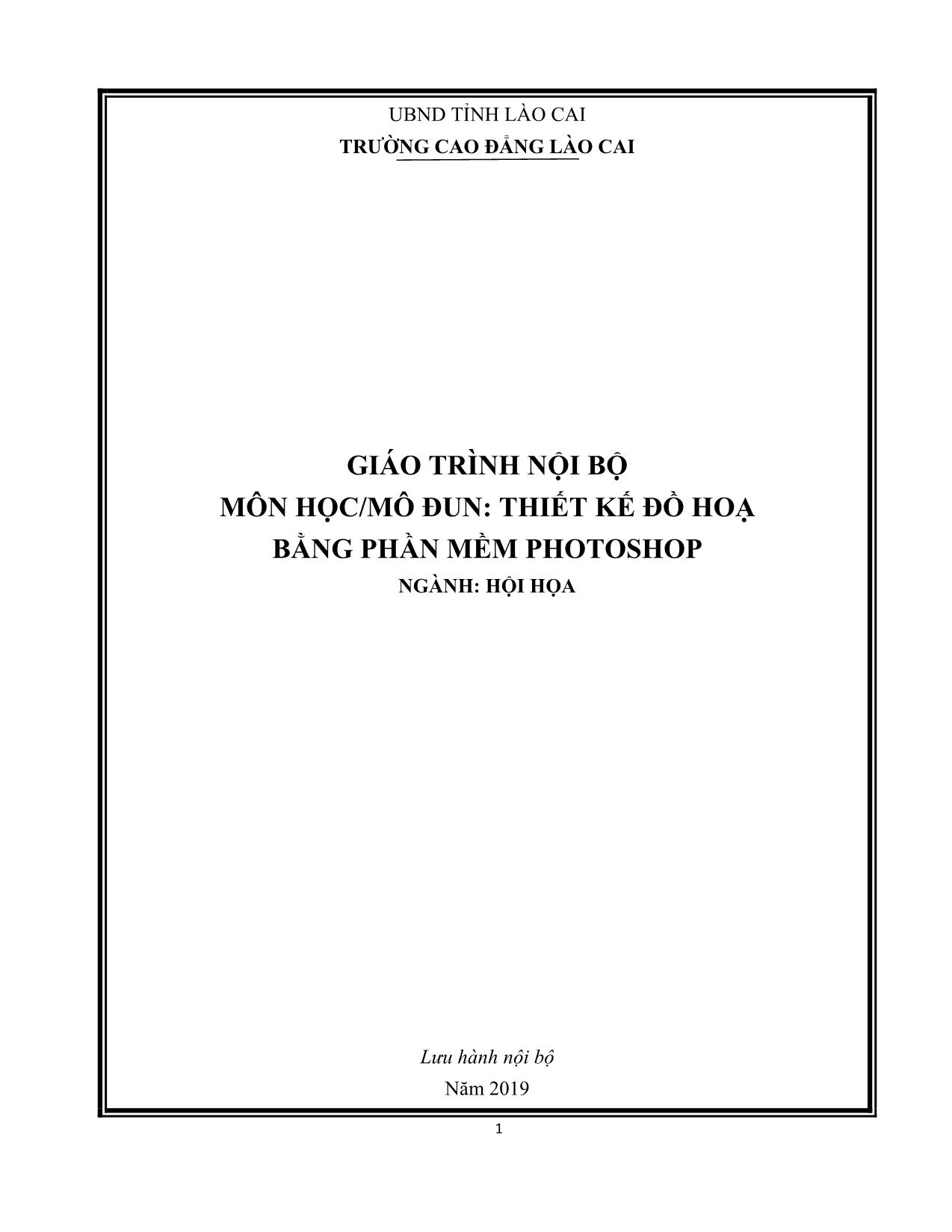
Trang 1
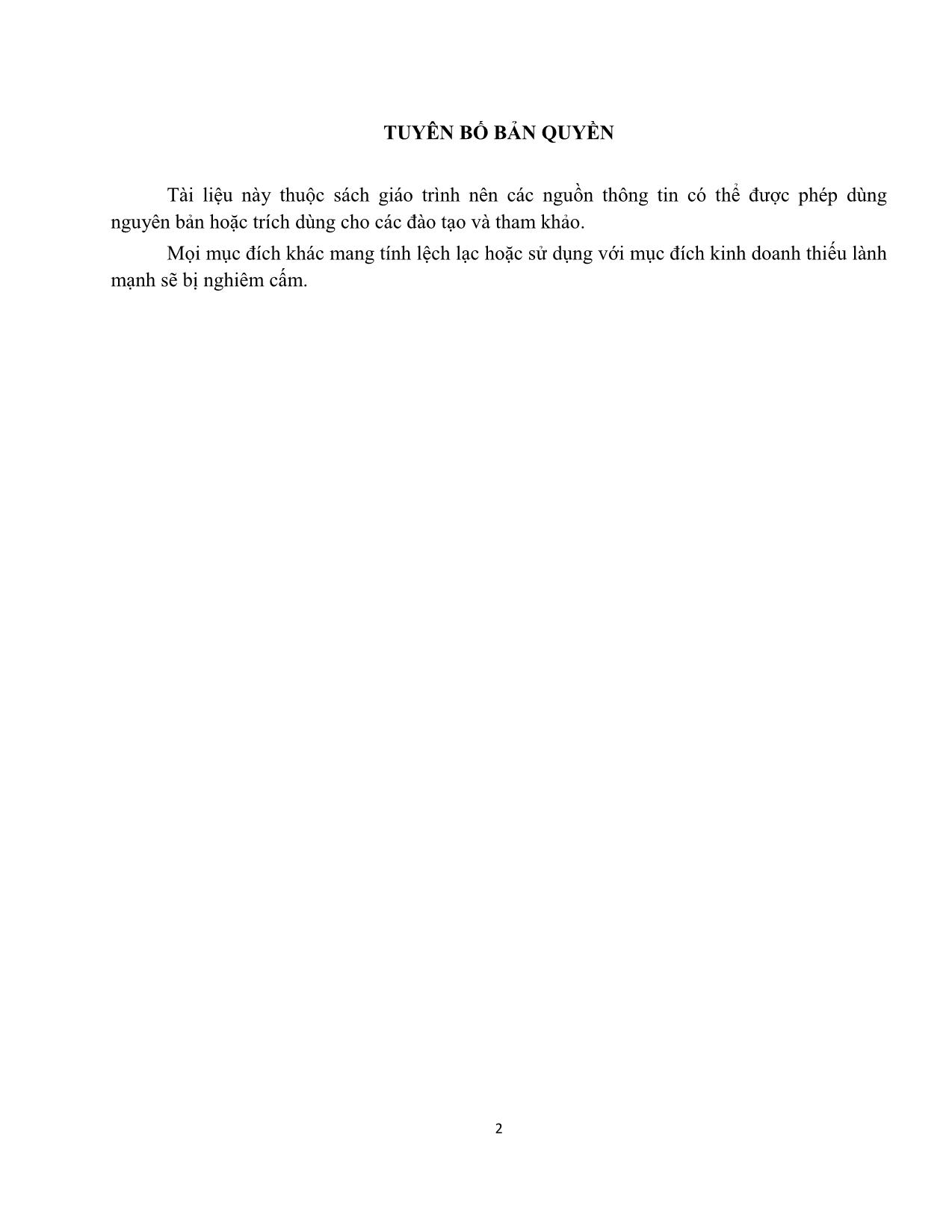
Trang 2
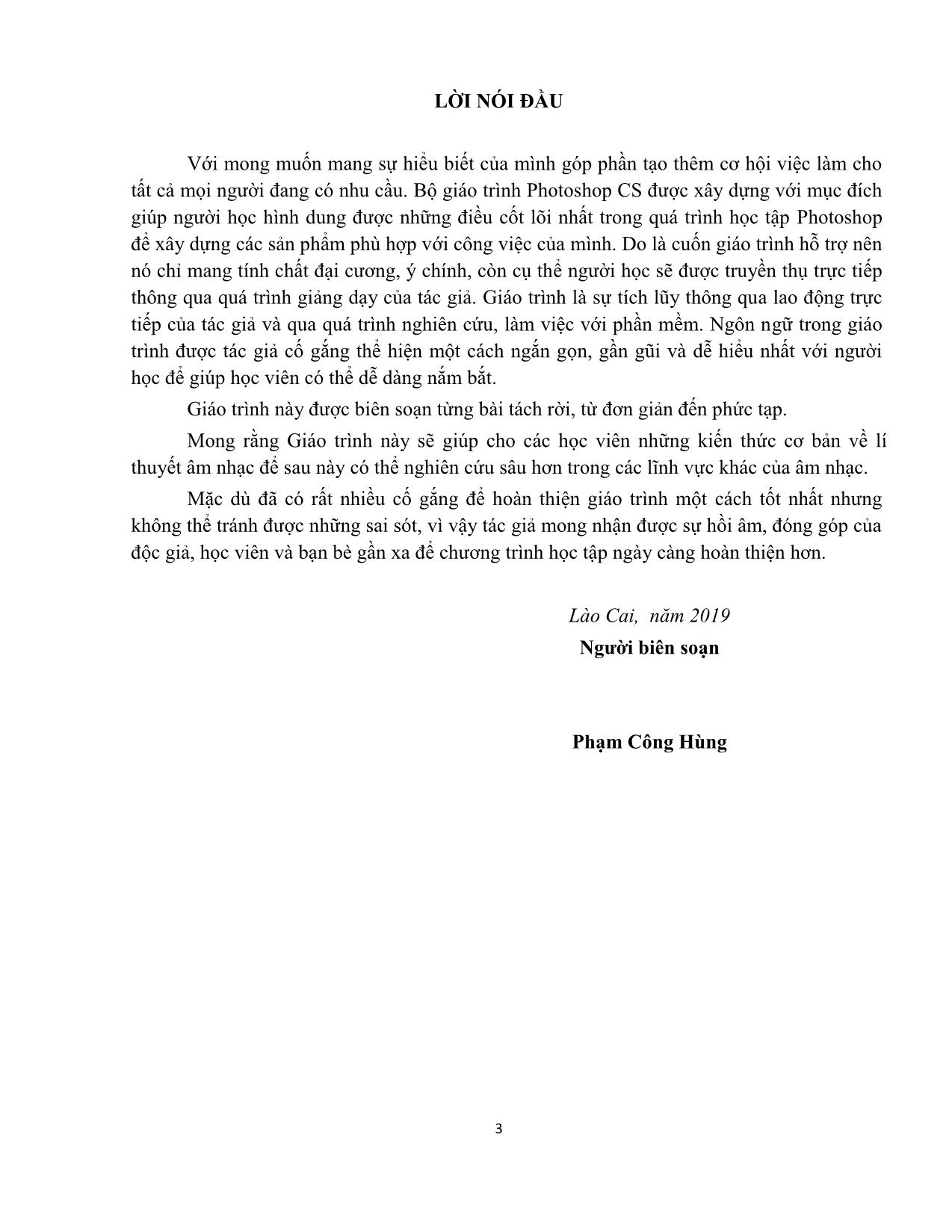
Trang 3
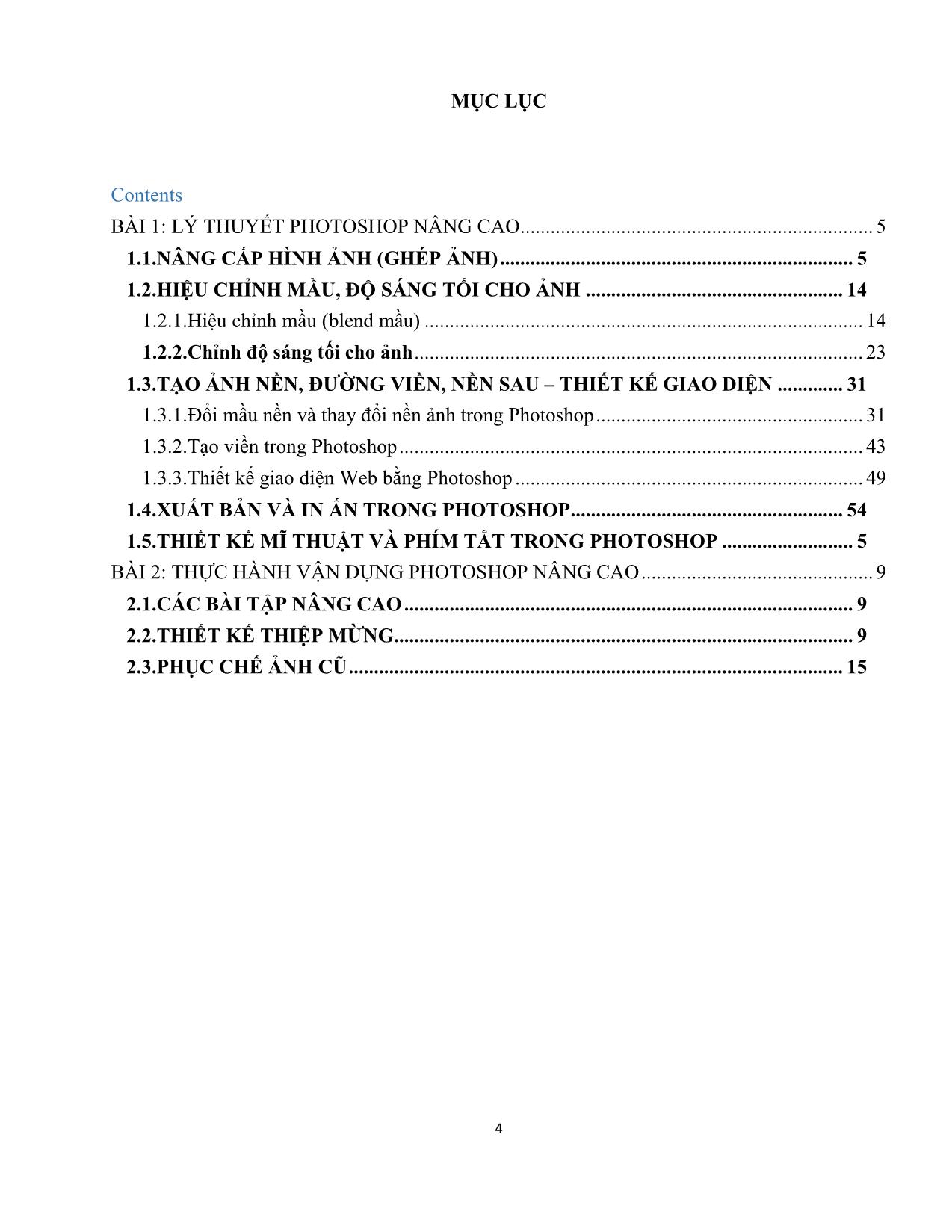
Trang 4
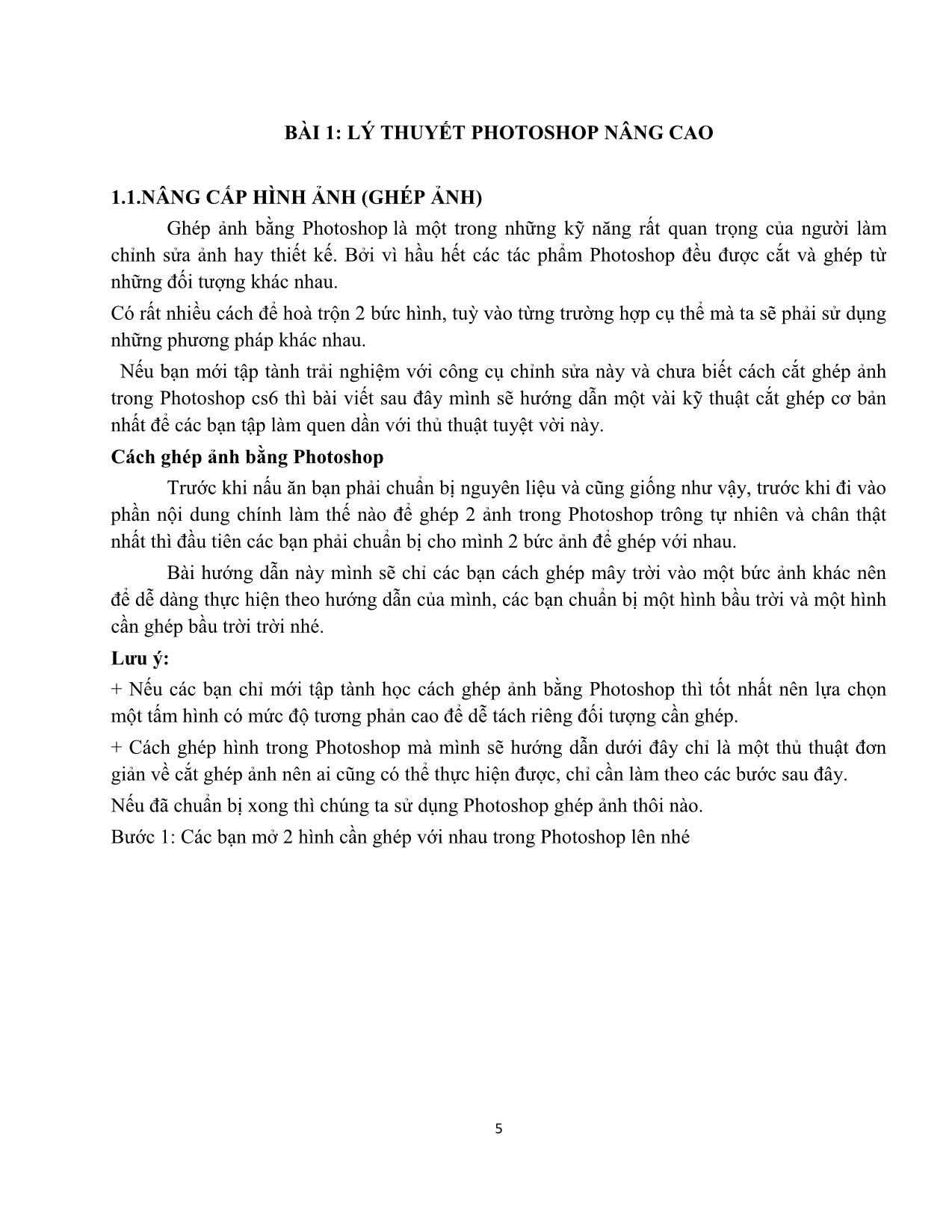
Trang 5
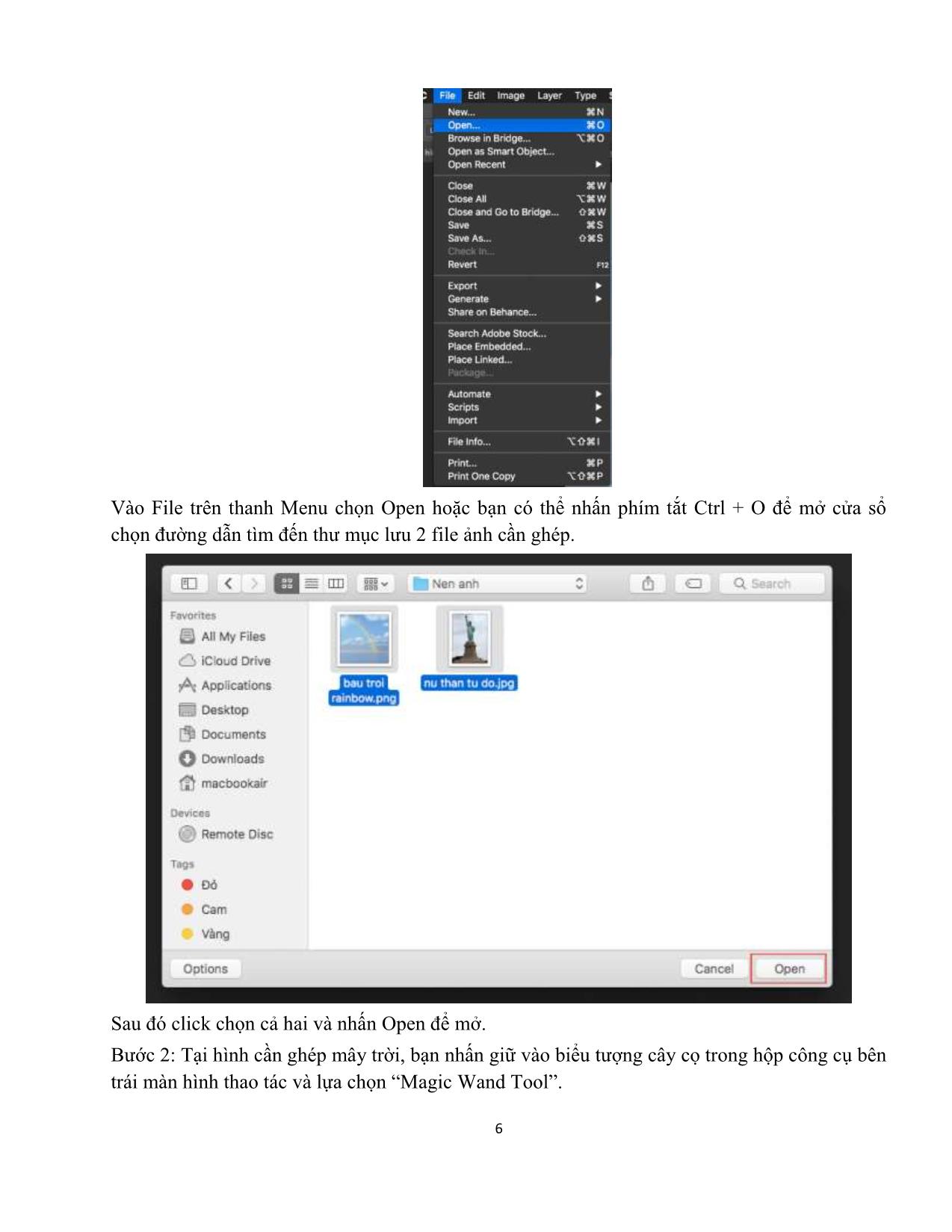
Trang 6
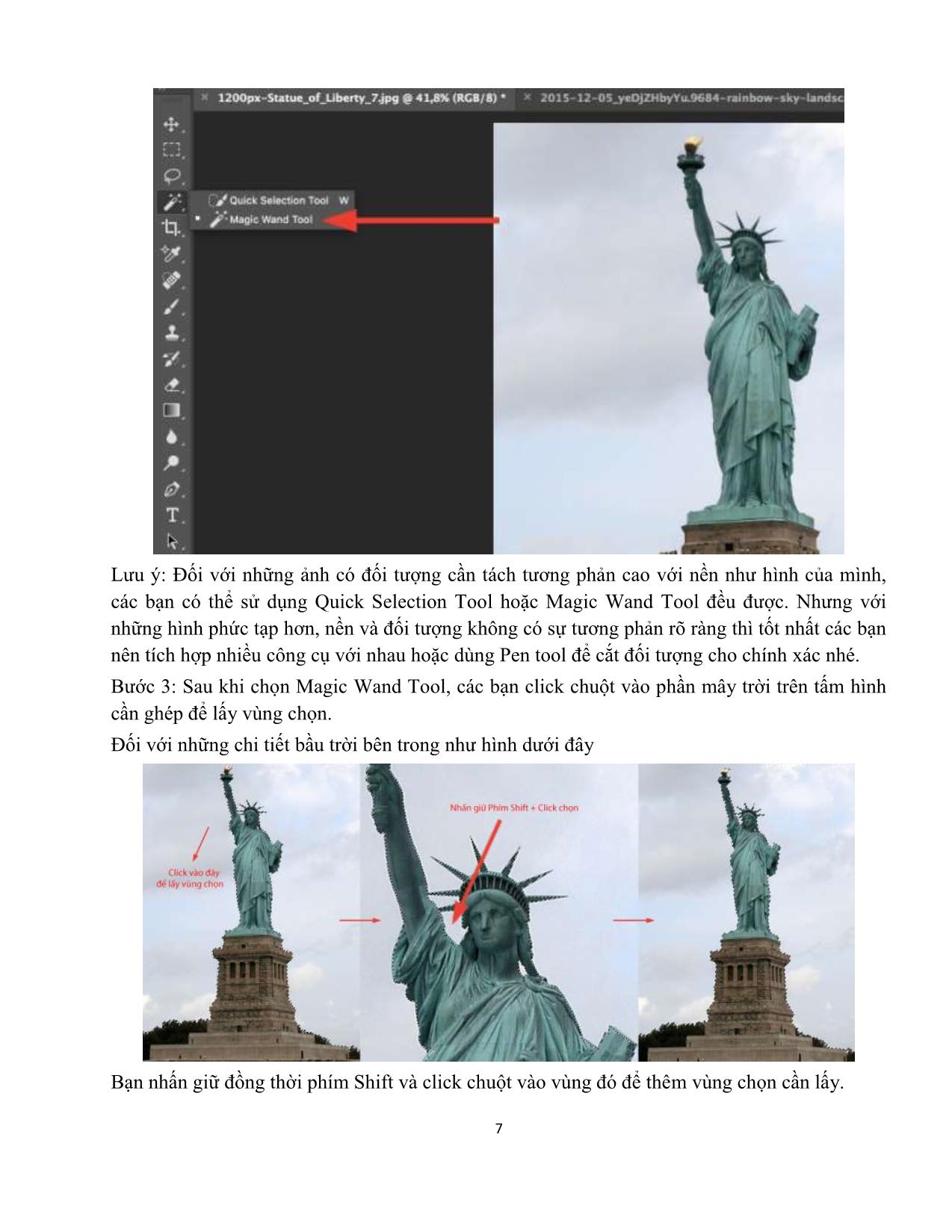
Trang 7
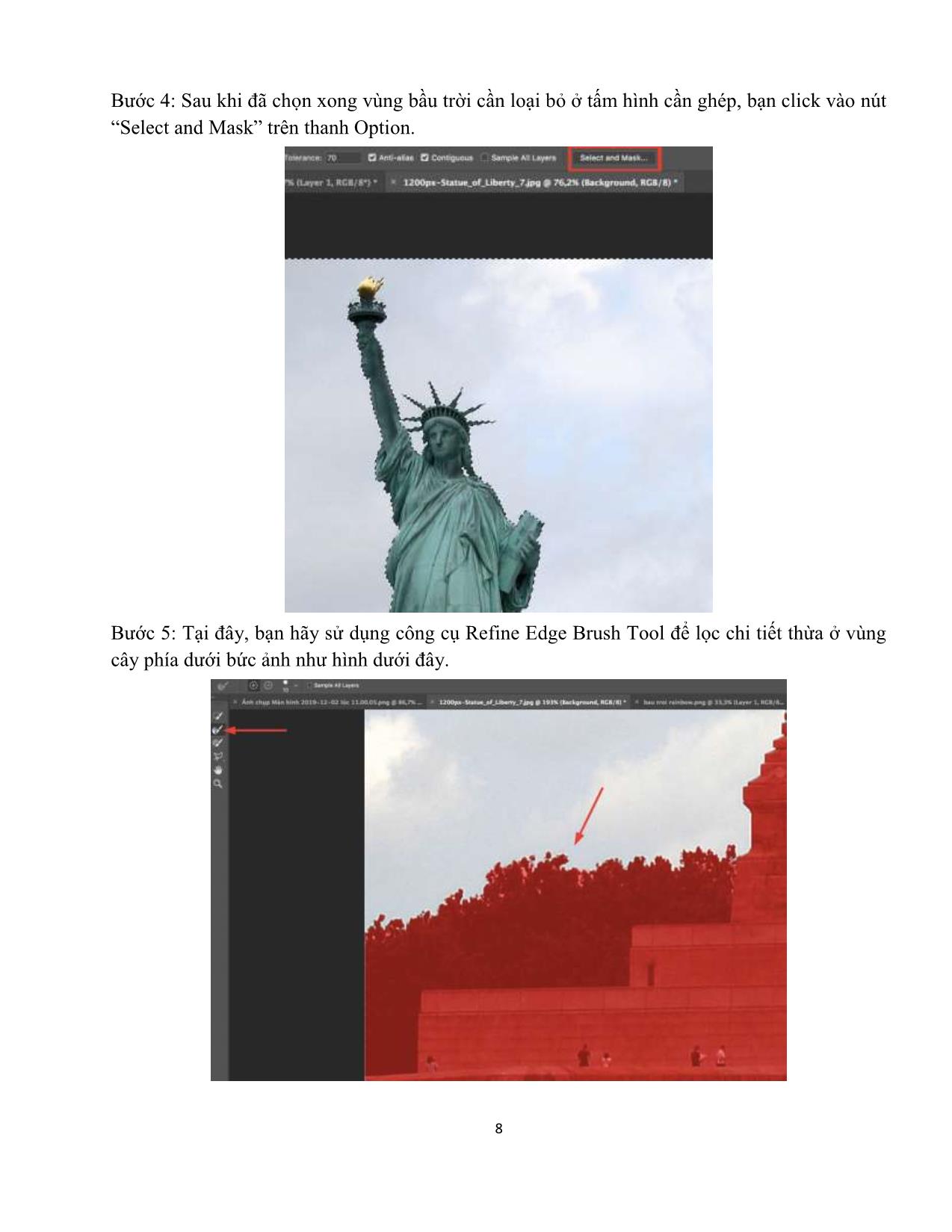
Trang 8
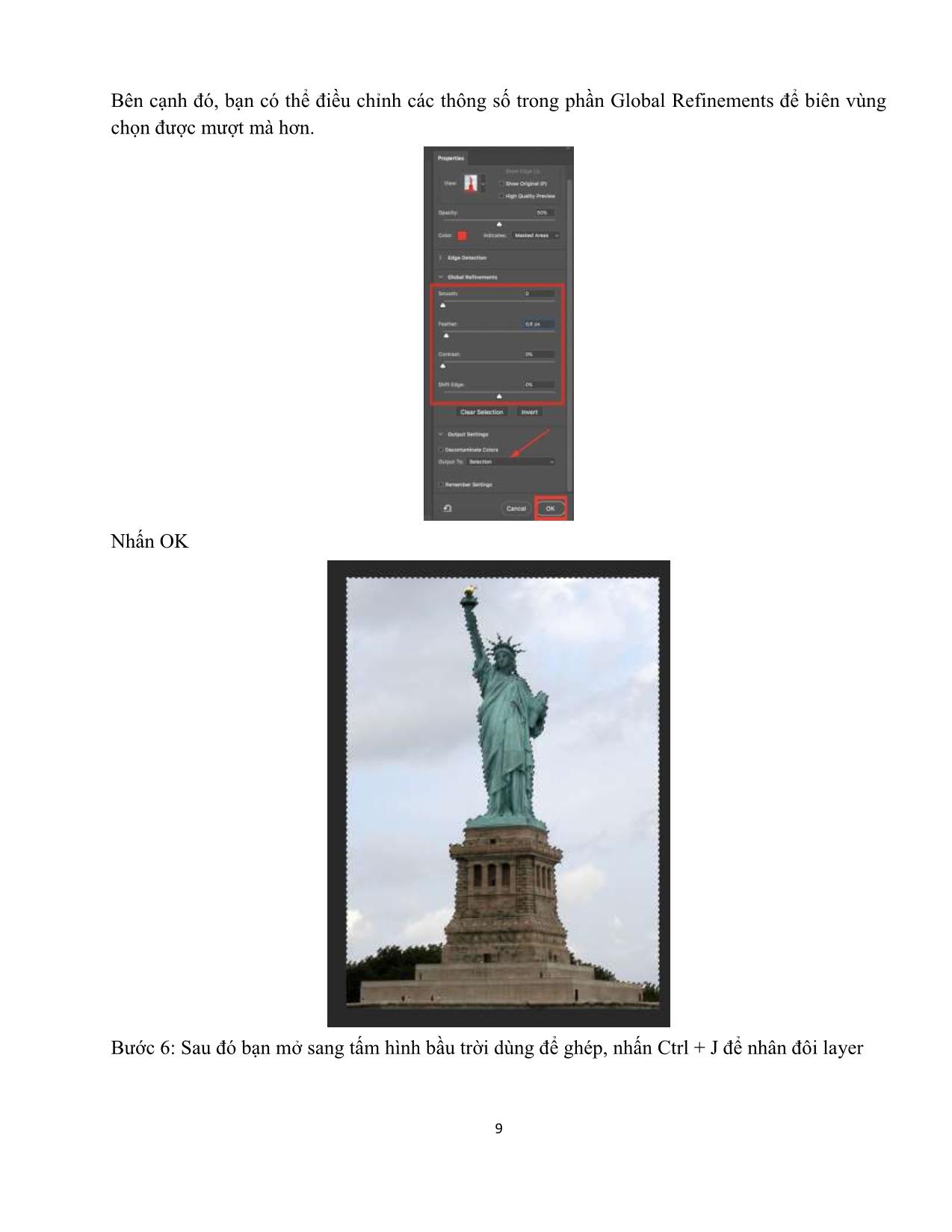
Trang 9
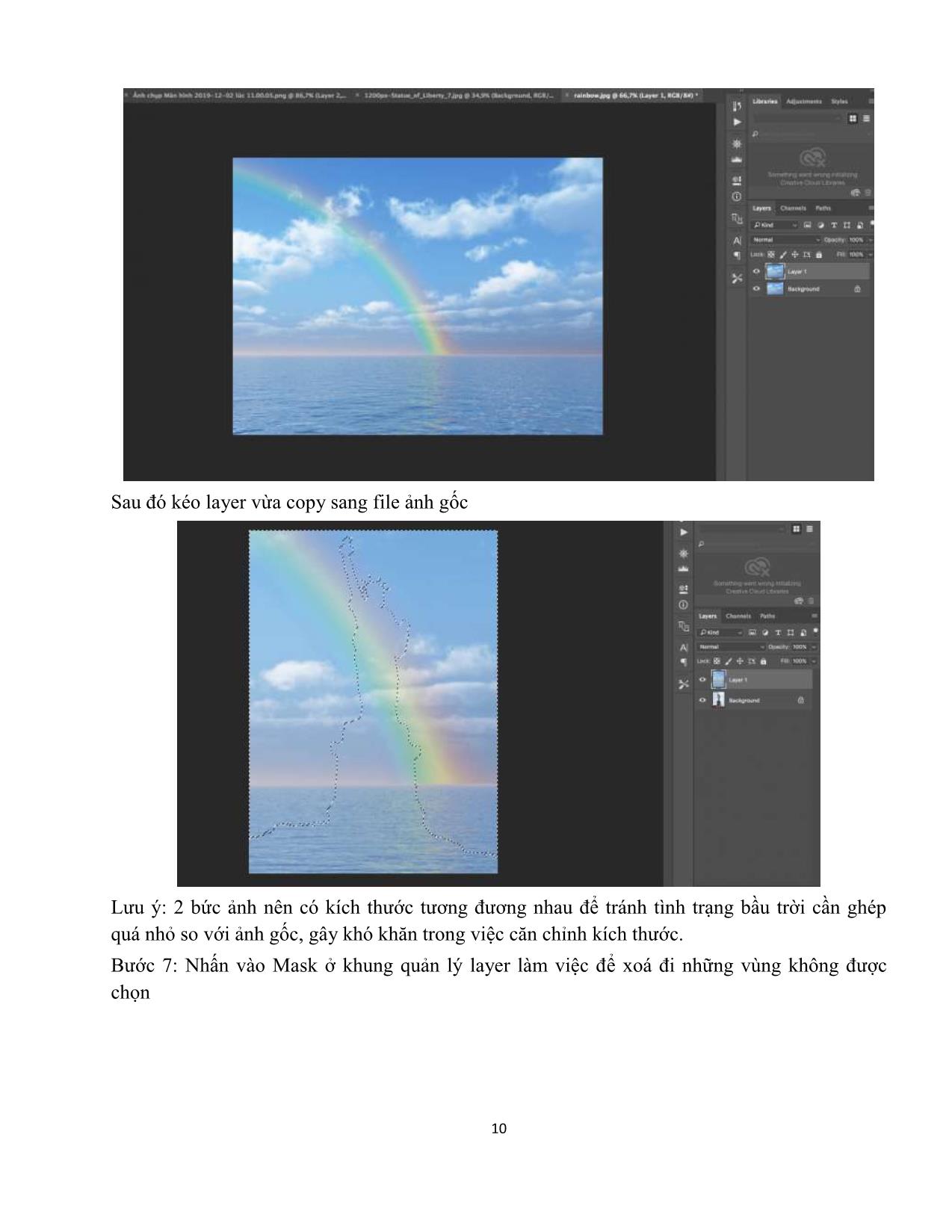
Trang 10
Tải về để xem bản đầy đủ
Tóm tắt nội dung tài liệu: Giáo trình Hội họa - Thiết kế đồ hoạ bằng phần mềm photoshop
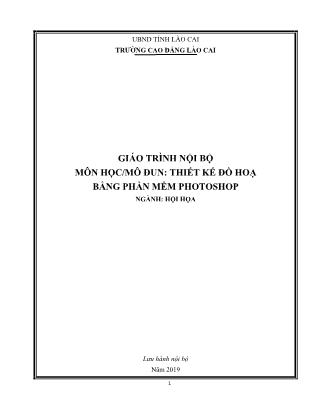
UBND TỈNH LÀO CAI TRƯỜNG CAO ĐẲNG LÀO CAI GIÁO TRÌNH NỘI BỘ MÔN HỌC/MÔ ĐUN: THIẾT KẾ ĐỒ HOẠ BẰNG PHẦN MỀM PHOTOSHOP NGÀNH: HỘI HỌA Lưu hành nội bộ Năm 2019 1 TUYÊN BỐ BẢN QUYỀN Tài liệu này thuộc sách giáo trình nên các nguồn thông tin có thể được phép dùng nguyên bản hoặc trích dùng cho các đào tạo và tham khảo. Mọi mục đích khác mang tính lệch lạc hoặc sử dụng với mục đích kinh doanh thiếu lành mạnh sẽ bị nghiêm cấm. 2 LỜI NÓI ĐẦU Với mong muốn mang sự hiểu biết của mình góp phần tạo thêm cơ hội việc làm cho tất cả mọi người đang có nhu cầu. Bộ giáo trình Photoshop CS được xây dựng với mục đích giúp người học hình dung được những điều cốt lõi nhất trong quá trình học tập Photoshop để xây dựng các sản phẩm phù hợp với công việc của mình. Do là cuốn giáo trình hỗ trợ nên nó chỉ mang tính chất đại cương, ý chính, còn cụ thể người học sẽ được truyền thụ trực tiếp thông qua quá trình giảng dạy của tác giả. Giáo trình là sự tích lũy thông qua lao động trực tiếp của tác giả và qua quá trình nghiên cứu, làm việc với phần mềm. Ngôn ngữ trong giáo trình được tác giả cố gắng thể hiện một cách ngắn gọn, gần gũi và dễ hiểu nhất với người học để giúp học viên có thể dễ dàng nắm bắt. Giáo trình này được biên soạn từng bài tách rời, từ đơn giản đến phức tạp. Mong rằng Giáo trình này sẽ giúp cho các học viên những kiến thức cơ bản về lí thuyết âm nhạc để sau này có thể nghiên cứu sâu hơn trong các lĩnh vực khác của âm nhạc. Mặc dù đã có rất nhiều cố gắng để hoàn thiện giáo trình một cách tốt nhất nhưng không thể tránh được những sai sót, vì vậy tác giả mong nhận được sự hồi âm, đóng góp của độc giả, học viên và bạn bè gần xa để chương trình học tập ngày càng hoàn thiện hơn. Lào Cai, năm 2019 Người biên soạn Phạm Công Hùng 3 MỤC LỤC Contents BÀI 1: LÝ THUYẾT PHOTOSHOP NÂNG CAO...................................................................... 5 1.1.NÂNG CẤP HÌNH ẢNH (GHÉP ẢNH) ...................................................................... 5 1.2.HIỆU CHỈNH MẦU, ĐỘ SÁNG TỐI CHO ẢNH ................................................... 14 1.2.1.Hiệu chỉnh mầu (blend mầu) ....................................................................................... 14 1.2.2.Chỉnh độ sáng tối cho ảnh ......................................................................................... 23 1.3.TẠO ẢNH NỀN, ĐƯỜNG VIỀN, NỀN SAU – THIẾT KẾ GIAO DIỆN ............. 31 1.3.1.Đổi mầu nền và thay đổi nền ảnh trong Photoshop ..................................................... 31 1.3.2.Tạo viền trong Photoshop ............................................................................................ 43 1.3.3.Thiết kế giao diện Web bằng Photoshop ..................................................................... 49 1.4.XUẤT BẢN VÀ IN ẤN TRONG PHOTOSHOP...................................................... 54 1.5.THIẾT KẾ MĨ THUẬT VÀ PHÍM TẮT TRONG PHOTOSHOP .......................... 5 BÀI 2: THỰC HÀNH VẬN DỤNG PHOTOSHOP NÂNG CAO .............................................. 9 2.1.CÁC BÀI TẬP NÂNG CAO ......................................................................................... 9 2.2.THIẾT KẾ THIỆP MỪNG ........................................................................................... 9 2.3.PHỤC CHẾ ẢNH CŨ .................................................................................................. 15 4 BÀI 1: LÝ THUYẾT PHOTOSHOP NÂNG CAO 1.1.NÂNG CẤP HÌNH ẢNH (GHÉP ẢNH) Ghép ảnh bằng Photoshop là một trong những kỹ năng rất quan trọng của người làm chỉnh sửa ảnh hay thiết kế. Bởi vì hầu hết các tác phẩm Photoshop đều được cắt và ghép từ những đối tượng khác nhau. Có rất nhiều cách để hoà trộn 2 bức hình, tuỳ vào từng trường hợp cụ thể mà ta sẽ phải sử dụng những phương pháp khác nhau. Nếu bạn mới tập tành trải nghiệm với công cụ chỉnh sửa này và chưa biết cách cắt ghép ảnh trong Photoshop cs6 thì bài viết sau đây mình sẽ hướng dẫn một vài kỹ thuật cắt ghép cơ bản nhất để các bạn tập làm quen dần với thủ thuật tuyệt vời này. Cách ghép ảnh bằng Photoshop Trước khi nấu ăn bạn phải chuẩn bị nguyên liệu và cũng giống như vậy, trước khi đi vào phần nội dung chính làm thế nào để ghép 2 ảnh trong Photoshop trông tự nhiên và chân thật nhất thì đầu tiên các bạn phải chuẩn bị cho mình 2 bức ảnh để ghép với nhau. Bài hướng dẫn này mình sẽ chỉ các bạn cách ghép mây trời vào một bức ảnh khác nên để dễ dàng thực hiện theo hướng dẫn của mình, các bạn chuẩn bị một hình bầu trời và một hình cần ghép bầu trời trời nhé. Lưu ý: + Nếu các bạn chỉ mới tập tành học cách ghép ảnh bằng Photoshop thì tốt nhất nên lựa chọn một tấm hình có mức độ tương phản cao để dễ tách riêng đối tượng cần ghép. + Cách ghép hình trong Photoshop mà mình sẽ hướng dẫn dưới đây chỉ là một thủ thuật đơn giản về cắt ghép ảnh nên ai cũng có thể thực hiện được, chỉ ... ch chuột trái lên file hình ảnh để phóng to. 4. ALT + SPACEBAR ------>> thu nhỏ. Ngược lại với việc phóng to, bạn giữ tổ hợp phím Alt + Spacebar đồng thời kích chuột trái lên file hình ảnh để thu nhỏ nó lại. 5. ALT + DELETE ------>> tô màu foreground. Khi nhấn phím Alt + Delete, bạn đã tô màu trước ( màu tô ) cho layer hoặc vùng chọn. 6. CTRL + DELETE ------>> tô màu background. Khi nhấn phím Ctrl + Delete, bạn đã tô màu sau ( màu nền ) cho layer hoặc vùng chọn. 7. CTRL + SHIFT + N ------>> tạo layer mới hiện hộp thoại. Khi bạn nhấn tổ hợp phím này, một cửa sổ sẽ xuất hiện, cho phép bạn đặt các thuộc tính cho Layer mà bạn vừa tạo. 8. CTRL + SHIFT + ALT + N ------>> tạo layer mới không hiện hộp thoại. Tổ hợp phím này cho phép bạn tạo một Layer mới với những thuộc tính đã được dùng cho layer trước đó ( mặc định ). 9. CTRL + Click vào layer trong bảng layer ------>> tạo vùng chọn xung quanh layer. Khi bạn nhấn phím Ctrl và kích chuột vào Layer trong bảng Layer palette, Photoshop sẽ tự động tạo ra một vùng chọn bao quanh các đối tượng có trong Layer. 10. CTRL + ALT + D hoặc SHIFT + F6 ------>> tạo Feather. Nhấn tổ hợp phím này, một cửa sổ mới sẽ hiện lên, cho phép bạn đặt độ mờ biên cho một vùng chọn bằng cách nhập giá trị mà bạn muốn vào ô. 11. CTRL + I ------>> nghịch đảo màu. Tổ hợp phím này sẽ giúp bạn đảo ngược các màu hiện hành, chuyển về dạng film âm bản. 12. CTRL + L ------>> mở bảng Level. 13. CTRL + M ------>> mở bảng Curver. 14. CTRL + B ------>> mở bảng Color balance. 15. SHIFT + F7 hoặc CTRL + SHIFT + I ------>> nghịch đảo vùng chọn. Khi bạn tạo một vùng chọn bao quanh đối tượng, muốn xoá phần nền của hình, bạn có thể nhấn tổ hợp phím này. Vùng chọn sẽ được đảo ngược lại và mọi tác động của bạn lên hình bây giờ nằm ngoài phần đối tượng đã chọn ban đầu. 16. ALT + I + I ------>> xem thông số file hiện hành: Tổ hợp phím này cho phép bạn mở phần Image Size của một file, kiểm tra, thay đổi kích thước, độ phân giải... 17. / ------>> khóa layer 18. SPACEBAR + rê chuột ------>> di chuyển vùng ảnh qua lại: Khi bạn giữ phím Spacerbar ( Phím cách) và kích chuột lên màn hình làm việc, kéo đi, bạn có thể thay đổi vùng làm việc giống như khi bạn sử dụng Navigator Palette. 19. F (nhấn nhiều lần) ------>> hiện thị khung làm việc ở các chế độ khác nhau: Nhấn phím F 6 sẽ giúp bạn mở file của mình trên nhiều chế độ khác nhau. Nhỏ, toàn bộ màn hình làm việc, và toàn bộ màn với nền màu đen. 20. CTRL + J ------>> sao chép layer: Tổ hợp phím này giúp bạn nhân đôi 1 Layer hoặc 1 vùng chọn thay vì phải thực hiện các thao tác tạo New Layer, copy, paste... 21. CTRL + E ------>> merge layer: Khi bạn nhấn Ctrl + E, Layer mà bạn đang làm việc sẽ được ép lại với Layer ở ngay phía dưới nó trên Layer Palette. Việc ép các Layer lại với nhau sẽ giúp bạn tránh được tính trạng xô lệch các thao tác đã hoàn thiện của mình. 22. CTRL + SHIFT + E ------>> merge all layer: Tất cả các Layer trên 1file mà bạn đang làm việc sẽ được ép gộp lại thành 1 Layer duy nhất khi bạn nhấn tổ hợp phím này. 23. CTRL + ] ------>> đẩy layer hiện hành lên một cấp: Trên Layer Palette, khi bạn muốn đưa 1 Layer lên trên 1 Layer khác. 24. CTRL + [ ------>> đẩy layer hiện hành xuống một cấp: Khi bạn muốn đưa 1 Layer xuống dưới 1 Layer khác trên Layer Palette. 25. ALT + ] ------>> chọn layer hiện hành lần lượt từ dưới lên trên: Thay vì phải kích chuột vào Layer mà bạn muốn làm việc trên Layer Palette, bạn có thể nhấn tổ hợp phím này để chọn lựa các Layer. 26. ALT + [ ------>> chọn layer hiện hành lần lượt từ trên xuống dưới: Tương tự như ( Atl + ] ), tuy nhiên thứ tự chọn lựa thì ngược lại. 27. SHIFT + dấu cộng ( + ) ------>> chọn chế độ Blend mode lần lượt từ trên xuống dưới: Trên Layer Palette bạn có thể thấy được các chế độ Blend Mode ngay phía dưới tên Palette Layer. Các chế độ Blend khác nhau sẽ đem lại các hiệu quả khác nhau về hình ảnh và màu sắc. Với tổ hợp phím này bạn có thể chọn nhanh các chế độ Blend theo thứ tự từ trên xuống dưới, ( Từ Normal đến Luminosity). 28. SHIFT + dấu trừ ( - ) ------>> chọn chế độ Blend mode lần lượt từ dưới lên trên: Tương tự Shift + ( +) nhưng thứ tự chọn lựa thì ngược lại, từ dưới lên trên ( Từ Luminosity đến Normal). 29. ALT + double click vào layer background ------>> đổi layer background thành layer 0. Bạn cũng có thể chuyển Layer Background thành Layer 0 bằng cách kích đúp vào Layer BG, sẽ có một cửa sổ hiện lên cho bạn đặt các thuộc tính. 30. Double click vào vùng trống ------>> mở 1 file có sẵn: Mở Brow đến file muốn lựa chọn, ( trong máy hoặc các nguồn ). 31. CTRL + double click vào vùng trống ( Hoặc Nhấn phím CTRL + N)------>> tạo 1 fle mới: Mở cửa sổ để bạn thiết lập thông số cho 1 file mới. Trong cửa sổ này bạn có thể thiết lập các thông số cho file. 32. Nhập số bất kỳ ------>> thay đổi chế độ mờ đục Opacity: Bên cạnh Blend Mode trên Palette Layer chính là Opacity. Nó sẽ làm mờ đi các chi tiết trên 1 Layer nếu bạn giảm % của nó xuống. Dao động của Opacity từ 0 -> 100%. 33. D ------>> trở lại màu mặc định đen/trắng: Khi bạn đang sử dụng một màu bất kỳ, muốn nhanh chóng trở về màu mặc định là Trắng và Đen, bạn có thể sử dụng phím này. 34. X ------>> nghịch đảo 2 màu background và foreground: Chuyến màu nền thành màu tô và ngược lại. 35. CTRL + F ------>> thực hiện hiệu ứng thêm một lần nữa: Khi bạn vừa thực hiện xong 1 7 hiệu ứng trong Filter, bạn có thể nhấn Ctrl + F để lặp lại thao t ác vừa thực hiện. 36. Ctrl + Shift +L ------->> Tự động điều chỉnh Levels: Thay vì nhấn Ctrl + L và tự thiết lập thông số trong bảng, bạn có thể nhấn tổ hợp phím này để có một kết quả do Photoshop tự động điều chỉnh. 37. CTRL + R ------>> mở thước đo: Khi nhấn tổ hợp phím này, trên màn hình làm việc của bạn sẽ xuất hiện 2 thanh dóng ở phía trên và bên trái của màn hình. Kích chuột vào đó và kéo ra, bạn sẽ có các thanh thước để căn chỉnh cho chính xác Layout của mình. 38. CTRL + ALT + F ------>> thực hiện lại hiệu ứng một lần nữa nhưng hiện thị hộp thoại để thay đổi thông số: Khi nhấn Ctrl + F thì mặc định hiệu ứng mà bạn vừa thực hiện sẽ được thực hiện lại thêm 1 lần nữa với chính xác các thông số đã chọn. Nhưng với Ctrl + Alt + F, cửa sổ của hiệu ứng sẽ được hiển thị để bạn có thể đặt lại các giá trị. 39. CTRL + > (dấu lớn hơn) ------>> tăng size chữ (đã chọn toàn bộ nội dung text bằng công cụ text), chỉ có thể áp dụng cho PTS bản CS trở lên. 40. CTRL + > giảm size chữ (đã chọn toàn bộ nội dung text bằng công cụ text) . 41. Các dấu mũi tên ------>> di chuyển vùng chọn sang 1 pixel: Khi bạn chọn 1 vùng chọn hoặc di chuyển một đối tượng, các phím mũi tên sẽ cho phép bạn dịch chuyển đúng 1 pixel. 42. SHIFT + Các dấu mũi tên ------>> di chuyển vùng chọn sang 10 pixel: Nhấn thêm phím Shift, đối tượng bạn di chuyển sẽ được di chuyển 10 Px. 43. CTRL + Z ------>> undo duy nhất 1 lần: Tổ hợp phím này cho phép bạn quay trở lại thao tác mà bạn vừa thực hiện. 44. CTRL + ALT + Z ------>> undo nhiều lần: Khi nhấn thêm phím Atl, bạn có thể quay trở lại với các thao tác xa hơn, 10 hoặc 20 tuỳ theo bạn đặt.( chỉ có tác dụng cho PTS phiên bản 8 – CS trở lên). 45. CTRL + SHIFT + Z ------>> redo nhiêu lần: Sau khi đã undo. nếu muốn quay lại nhanh hơn, bạn có thể nhấn tổ hợp phím Ctrl + Shift + Z để redo lại. 46. CTRL + U ------>> mở bảng Hue/Saturation: 47. CTRL + SHIFT + U ------>> đổi thành màu trắng đen: Bạn sẽ chuyển được bức hình của mình về dạng Trắng – Đen mà vẫn giữ nó ở chế độ RGB thay vì phải vào Image chọn mode Grayscate và chọn lại RGB. 48. CTRL + ENTER ------>> biến 1 đường path thành vùng chọn: Sau khi dùng Pentool hoặc các Shape tạo thành các đường path, bạn có thể nhấn Ctrl+ Enter để chuyển nó thành 1 vùng chọn thay vì phải kích chuột phải vào đường path và chọn make Selections. 49. CTRL + T ------>> thay đổi kích thước layer ở những chế độ khác nhau: Phím tắt của công cụ Transform. Bạn nhấn Ctrl + T rồi đặt chuột vào 1 trong các điểm ở các góc hoặc trung điểm của một cạnh. dùng chuột kéo theo kích thước mà bạn muốn. 50. ALT+ S + T ------>> thay đổi kích thước vùng chọn ở các chế độ khác nhau: Khi đã có 1 vùng chọn, muốn thay đổi kích thước của nó, bạn có thể nhấn tổ hợp phím này và thay đổi bằng cách dùng chuột kích vào các điểm và kéo. 51. Dấu ] ------>> tăng size các công cụ tô: Khi bạn sử dụng các công cụ tô như Brush, Clone stamp, eraser.... bạn có thể dùng phím này để tăng nhanh kích thước của chúng. 8 52. Dấu [ ------>> giảm size các công cụ tô: Tương tự phím ] nhưng là giảm kích thước công cụ tô. BÀI 2: THỰC HÀNH VẬN DỤNG PHOTOSHOP NÂNG CAO 2.1.CÁC BÀI TẬP NÂNG CAO 2.2.THIẾT KẾ THIỆP MỪNG Tạo một tấm thiệp chúc mừng cực đẹp bằng Photoshop trong những ngày lễ quan trọng là việc mà ai cũng muốn làm để tỏ lòng yêu thương và trận trọng đến người mình muốn gửi, làm theo các bước bên dưới đây là bạn đã có thể tự tay thiết kế một tấm thiệp cực đẹp và ý nghĩa. File ảnh các bạn có thể download về để thiết kế theo như hướng dẫn bên dưới. Chỉ cần làm đúng theo như các bước, các bạn sẽ có thể tạo ra một tấm thiệp cực kì đẹp mắt. Ảnh thiết kế trong bài hướng dẫn: Bước 1: Đầu tiên bạn download ảnh bên trên về sau đó mở file đó lên trên phần mềm Photoshop. 9 Bước 2: Bạn tìm đến biểu tượng chữ T trên thanh công cụ hoặc ấn phím tắt T trên phần mềm Photoshop sau đó chọn đến dòng Horizontal Type Tool . Bước 3: Tiếp đến bạn nhìn lên thanh ngang chọn vào ô hình chữ nhật như hình bên dưới để chọn font chữ. Bạn tìm chọn đến font có tên Mistral . 10 Bước 4: Tiến hành tạo lời chúc của bạn ở trên thiệp và căn chỉnh sao cho hợp lý nhất. Bước 5: Ấn tổ hợp phím Ctrl + Shift + N để tạo 1 layer mới. Sau đó chọn vào biểu tượng hình chữ nhật như bên dưới đây hoặc ấn phím tắt G sau đó chọn vào dòng Gradient Tool . Sau đó click vào ô màu trên thanh công cụ ngang. 11 Bước 6: Bạn chọn vào ô vuông thứ 2. Tiếp đến click chọn vào biểu tượng có hình đầu bút chì . Bước 7: Bạn tiến hành ghi mã màu fb218e vào ô trống như hình bên dưới đây. 12 Bước 8: Tiếp tục chuyển sang hình biểu tượng đầu bút chì phía bên phải và click chọn vào đó. Bước 9: Bạn ghi mã màu f911f6 vào ô trống để chọn màu. 13 Bước 10: Ấn phím tắt M trên bàn phím sau đó chọn vùng toàn bộ ảnh. Tiếp đến bạn ấn G đặt con trỏ chuột từ điểm 1 kéo đến điểm 2 rồi thả ra. Bước 11: Trên thanh layer màu vừa chỉnh, bạn giảm Opacity xuống còn 50%, Fill xuống còn 60%. 14 Bước 12: Sau khi thành công các bước làm trên, giờ đây bạn đã hoàn thành xong công việc tạo thiệp chúc mừng. Bạn ấn tổ hợp phím Shift + Ctrl + Alt + S để tiến hành lưu. Ở mục Preset bạn lựa chọn định dạng ảnh để xuất ra. Ở đây mình chọn JPEG High. Mục phía dưới JPEG là mục để bạn lựa chọn chất lượng ảnh. Ở đây mình chọn là Hight. Cuối cùng ấn Save để lưu ảnh. https://thhuat.taimienphi.vn/cach-lam-thiep-chuc-mung-cuc-dep-bang-photoshop-2217n.aspx Như vậy chỉ với 12 bước làm bên trên, giờ đây bạn đã có thể tự tạo một tấm thiệp chúc mừng cực đẹp để gửi trong các ngày lễ đặc biệt rồi phải không nào 2.3.PHỤC CHẾ ẢNH CŨ Trong mỗi chúng ta không ai là không từng chụp ảnh cả. Khi bức ảnh nào để lâu rồi cũng sẽ bị hư hỏng và không còn giữ được màu sắc và vẻ đẹp như xưa nữa. Muốn khắc phục những 15 bức ảnh đó thì lại rất khó khăn. Nhưng bây giờ có một công cụ rất hữu ích để chúc ta khôi phục lại những bức ảnh đó. Đó chính là photoshop. Sau đây mình sẽ hướng dẫn các bạn cách phục chế ảnh cũ thành ảnh mới trong photoshop. Đầu tiên bạn cần mở 1 file ảnh mà bạn muốn phục chế lại trong photoshop.Ví dụ như bức ảnh sau: Bước 2: Dùng công cụ Patch Tool (phím tắt J), bạn vẽ một vùng chọn xung quanh vùng muốn sửa chữa. Sau đó giữ chuột và kéo vùng lựa chọn đó đến một vị trí tương đương trong hình và thả chuột ra. Hãy chắc chắn vùng bạn muốn thay thế trước khi nhả chuột. 16 Xem sự tương đồng của sắc thái ở background phía sau. Công cụ này cho hiệu quả không lớn lắm, nhưng nó giúp tiết kiệm thời gian và là một cách tốt để bắt đầu công việc phục hồi bức ảnh của bạn. Bước 3: Ngoài Patch Tool, các bạn cũng nên sử dụng thêm các công cụ như Healing Brush Tool (tương ứng với màu đỏ trong hình dưới đây), Clone Stamp Tool, Spot Healing Brush Tool. Nó sẽ mang lại hiệu quả lớn hơn rất nhiều với việc bạn chỉ tập trung vào Stamp Tool hay Patch Tool. 17 Chúng ta đã hoàn thành bước đầu của việc phục chế bức ảnh này. 18 Bước 4: Và bây giờ chúng ta sẽ khắc phục phần hư hỏng nặng nhất của bức ảnh. Chúng ts sẽ sử dụng mắt phải của người đàn ông để thay thế con mắt trái đã bị mất. Vẽ một vùng lựa chọn (phím tắt M) xung quanh mắt phải của ông. Và sau đó nhấn Ctrl + J để sao chép các lựa chọn tạo ra một lớp layer mới. 19 Sau đó nhấn Ctrl + T để chọn Free Transform Tool. Click chuột phải vào vùng lựa chọn và nhấn Flip Horizontal để lật vùng chọn bên trái sang bên phải. 20 Lúc này, khi bạn kéo vùng lựa chọn đến mắt trái nơi cần phục chế, bạn nên giảm Opacity và và căn chỉnh sao cho phù hợp với vùng mắt bị mất nhất. Khi đã căn chỉnh ưng ý, nhấn Enter hoặc nhấn vào biểu tượng dấu tick V mà tôi đã đánh dấu bằng vòng tròn màu xanh lá cây (hiển thị phía trên) để việc thay đổi được Photoshop xác nhận. Sau đó tăng Opacity đến 100% . Bước 5: Tạo 1 lớp layer mask bằng cách ấn vào biểu tượng như hình trên. Bây giờ chúng ta dung Brush Tool (B) để tẩy các khu vực chúng ta không cần hoặc không muốn nhìn thấy. Khi sử dụng mặt nạ quy tắc là: màu trắng là tẩy đi và màu đen là hiện ra. Nếu bạn cần sự chuyển tiếp mượt, sử dụng màu xám. Cách tốt nhất để thực hiện công việc này là để giảm opacity của Brush. Sau đó tẩy qua khu vực bạn muốn loại bỏ cho đến khi bạn có kết quả chuyển đổi giữa hai lớp phù hợp nhất. 21 Sau khi gần hoàn thành công việc, chúng ta sẽ sử dụng công cụ Clone Tool để hoàn thành nốt. Bạn nên giảm Opacity trên Công cụ Clone Tool để có thể kiểm soát tốt hơn về việc “nhân bản”. Và chú ý sử dụng phím tắt Ctrl + Z (undo) trong khi dùng Clone Tool. Bước 6: Sau khi hoàn thành bước phục chế các chi tiết hỏng trên ảnh, chúng ta bắt đầu công đoạn cuối cùng là hoàn thiện bức ảnh bằng cách khử nhiễu (noise) và tăng cường độ sắc nét cũng như độ tương phản để bức ảnh trông thật hơn. Sử dụng công cụ Noise Reduce sẵn có trong Photoshop để khử nhiễu. 22 Sử dụng filter High Pass hoặc Unsharp Mask để tăng cường độ sắc nét cho ảnh. Sau khi hoàn thành các bước trên, các bạn sẽ được một bức ảnh đã phục chế thành công. 23 Thật đơn giản phải không các bạn. 24
File đính kèm:
 giao_trinh_hoi_hoa_thiet_ke_do_hoa_bang_phan_mem_photoshop.pdf
giao_trinh_hoi_hoa_thiet_ke_do_hoa_bang_phan_mem_photoshop.pdf

